After Windows 10 Update: Bluetooth Not Working (2025)
After Windows 10 Update: Bluetooth Not Working (2025)
Related Articles: After Windows 10 Update: Bluetooth Not Working (2025)
Introduction
With enthusiasm, let’s navigate through the intriguing topic related to After Windows 10 Update: Bluetooth Not Working (2025). Let’s weave interesting information and offer fresh perspectives to the readers.
Table of Content
After Windows 10 Update: Bluetooth Not Working (2025)
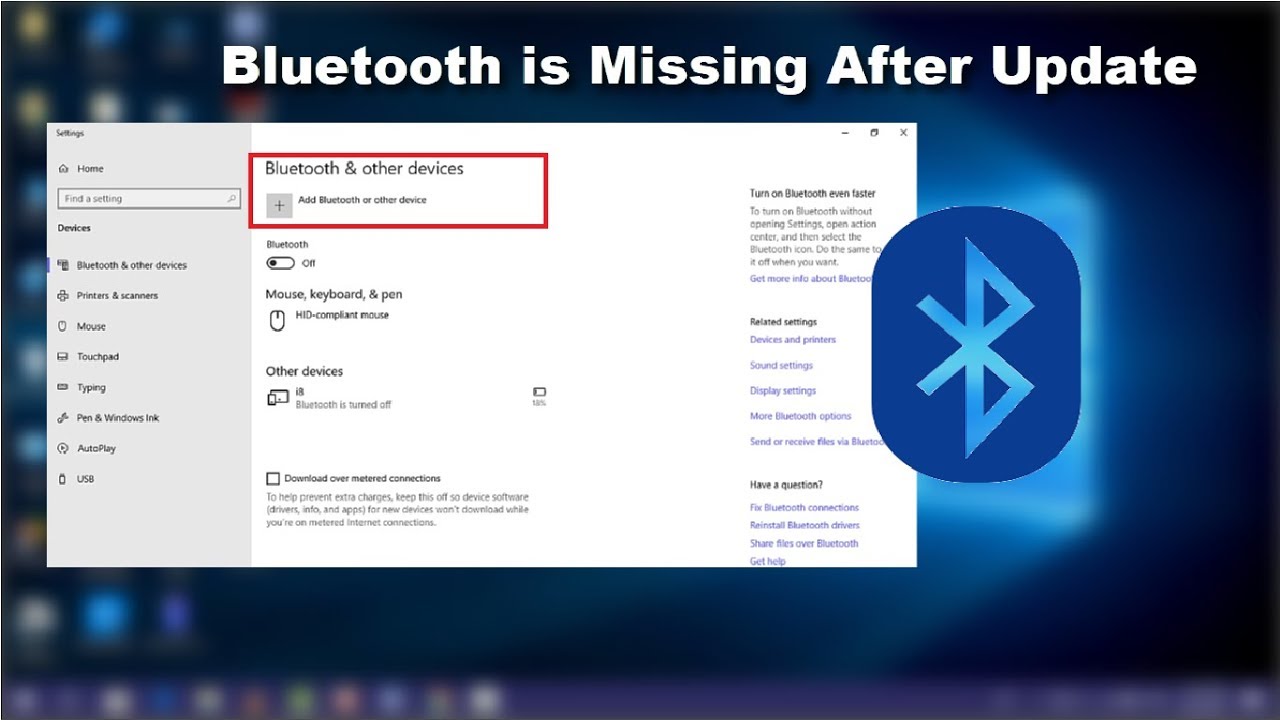
Introduction
In the wake of a recent Windows 10 update, numerous users have encountered a prevalent issue: Bluetooth connectivity ceases to function. This widespread problem has left many individuals unable to utilize Bluetooth devices, such as wireless speakers, headphones, and mice, effectively hindering their productivity and communication.
Causes of Bluetooth Malfunction
The root causes of Bluetooth malfunction after a Windows 10 update are multifaceted:
- Incompatible Drivers: Updates may install outdated or incompatible Bluetooth drivers, rendering Bluetooth devices inoperable.
- System Conflicts: New system components introduced by the update can conflict with existing Bluetooth software, leading to connection issues.
- Hardware Issues: In rare cases, hardware problems, such as faulty Bluetooth adapters, may manifest after an update, disrupting Bluetooth functionality.
Troubleshooting and Resolution
To resolve this issue, several troubleshooting steps can be undertaken:
- Restart Bluetooth Service: Navigate to "Services" in Windows search, locate "Bluetooth Support Service," and restart it.
- Reinstall Bluetooth Drivers: Uninstall the existing Bluetooth drivers and reinstall them from the manufacturer’s website.
- Run the Bluetooth Troubleshooter: Windows offers a built-in Bluetooth troubleshooter that can automatically diagnose and resolve common issues.
- Check for Hardware Problems: Ensure that the Bluetooth adapter is properly connected and that there are no physical obstructions interfering with its signal.
FAQs
-
Why did my Bluetooth stop working after a Windows 10 update?
- Incompatible drivers, system conflicts, or hardware issues can cause Bluetooth malfunction after an update.
-
How can I fix Bluetooth issues after a Windows 10 update?
- Restart the Bluetooth service, reinstall Bluetooth drivers, run the Bluetooth troubleshooter, and check for hardware problems.
-
What if none of the troubleshooting steps work?
- Contact Microsoft support or seek professional assistance from a computer technician.
Tips
- Keep Drivers Updated: Regularly update Bluetooth drivers to ensure compatibility with the latest Windows 10 versions.
- Disable Conflicting Software: Certain antivirus or firewall programs may interfere with Bluetooth connectivity. Temporarily disable these programs to resolve the issue.
- Use a Bluetooth Dongle: If the built-in Bluetooth adapter is faulty, consider using a USB Bluetooth dongle to establish a stable connection.
Conclusion
Bluetooth malfunction after a Windows 10 update is a common problem with multiple potential causes. By understanding the underlying issues and implementing the appropriate troubleshooting steps, users can effectively resolve these connectivity problems and restore Bluetooth functionality. It is recommended to maintain updated drivers, disable conflicting software, and utilize a Bluetooth dongle when necessary to ensure optimal Bluetooth performance.






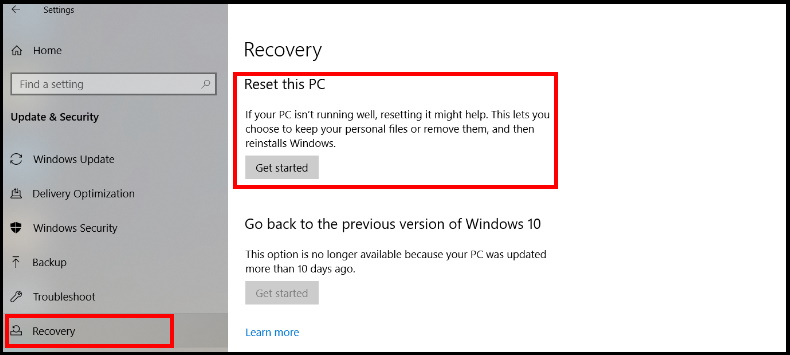

Closure
Thus, we hope this article has provided valuable insights into After Windows 10 Update: Bluetooth Not Working (2025). We thank you for taking the time to read this article. See you in our next article!