After Windows 10 Update And Restart On PC 2025
After Windows 10 Update and Restart on PC 2025
Related Articles: After Windows 10 Update and Restart on PC 2025
Introduction
In this auspicious occasion, we are delighted to delve into the intriguing topic related to After Windows 10 Update and Restart on PC 2025. Let’s weave interesting information and offer fresh perspectives to the readers.
Table of Content
After Windows 10 Update and Restart on PC 2025
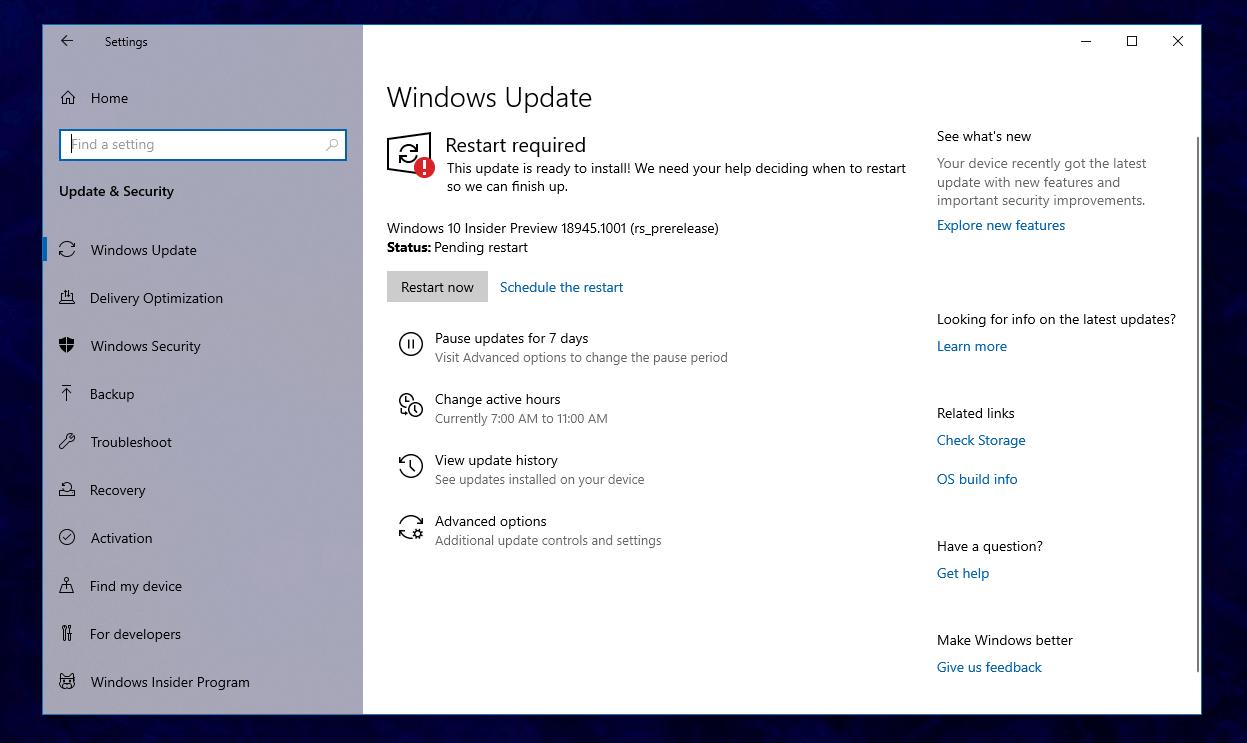
Introduction
With the rapid advancements in technology, software updates have become an integral part of maintaining optimal performance and security on personal computers. Windows 10, Microsoft’s flagship operating system, is no exception. Regular updates are essential to ensure the system’s stability, address vulnerabilities, and introduce new features.
This article aims to provide a comprehensive guide to what happens after a Windows 10 update and restart on a PC in 2025. It will cover the process, potential issues, and best practices to ensure a smooth and successful update experience.
Process
When a Windows 10 update is downloaded and installed, the system will typically restart to complete the installation process. During this restart, several key steps occur:
-
Pre-Restart: Before restarting, Windows will perform a series of preparatory tasks, such as closing running programs, saving unsaved data, and preparing system files for the update.
-
Restart: The computer will then restart, booting from the recovery environment.
-
Update Installation: In the recovery environment, the Windows update will be applied to the system files. This process can take several minutes to complete, depending on the size and complexity of the update.
-
Post-Installation: Once the update is installed, Windows will restart again, this time booting into the normal operating system.
-
Configuration and Optimization: After logging in, Windows will configure and optimize the system based on the installed update. This may include installing additional software, updating drivers, or applying new security settings.
Potential Issues
While Windows updates are generally reliable, there is always a possibility of encountering issues during the update and restart process. Common issues include:
-
Failed Updates: In rare cases, updates may fail to install due to corrupted files, hardware compatibility issues, or other factors.
-
Boot Problems: After restarting, the computer may fail to boot properly. This can be caused by corrupted system files, driver conflicts, or hardware malfunctions.
-
Data Loss: If a system failure occurs during the update process, unsaved data may be lost. It is crucial to regularly back up important files to prevent data loss.
Best Practices
To minimize the risk of issues and ensure a successful update experience, follow these best practices:
-
Back Up Data: Before initiating an update, back up all important files and data to an external drive or cloud storage service.
-
Close Running Programs: Close all running programs and save any unsaved work before restarting the computer.
-
Connect to Power: Ensure the computer is connected to a stable power source to prevent interruptions during the update process.
-
Allow Ample Time: Set aside sufficient time for the update and restart process, as it may take several minutes or even hours to complete.
-
Check for Hardware Compatibility: Before installing an update, check for any known hardware compatibility issues that may affect your system.
-
Seek Professional Help: If you encounter any persistent issues after an update, consider seeking professional assistance from a qualified technician.
FAQs
Q: How long will the update and restart process take?
A: The duration of the process varies depending on the size and complexity of the update, as well as the speed of your computer.
Q: What should I do if the update fails?
A: If an update fails, try restarting the computer and attempting the update again. If the problem persists, check for any error messages or codes and consult Microsoft support.
Q: Can I use my computer during the update process?
A: It is not recommended to use the computer during the update and restart process, as it may interfere with the installation and cause issues.
Tips
-
Schedule Updates: Configure Windows Update to automatically download and install updates at a convenient time when you are not using the computer.
-
Use a Wired Connection: If possible, connect your computer to a wired Ethernet connection during the update process to ensure a stable and fast connection.
-
Monitor Disk Space: Make sure there is sufficient free disk space on your computer to accommodate the update files.
Conclusion
Windows 10 updates are essential for maintaining the stability, security, and performance of your PC. By following the steps outlined in this article, you can minimize the risk of issues and ensure a smooth and successful update experience. Remember to back up your data, close running programs, connect to power, and allow ample time for the process to complete. If you encounter any persistent problems, do not hesitate to seek professional help.



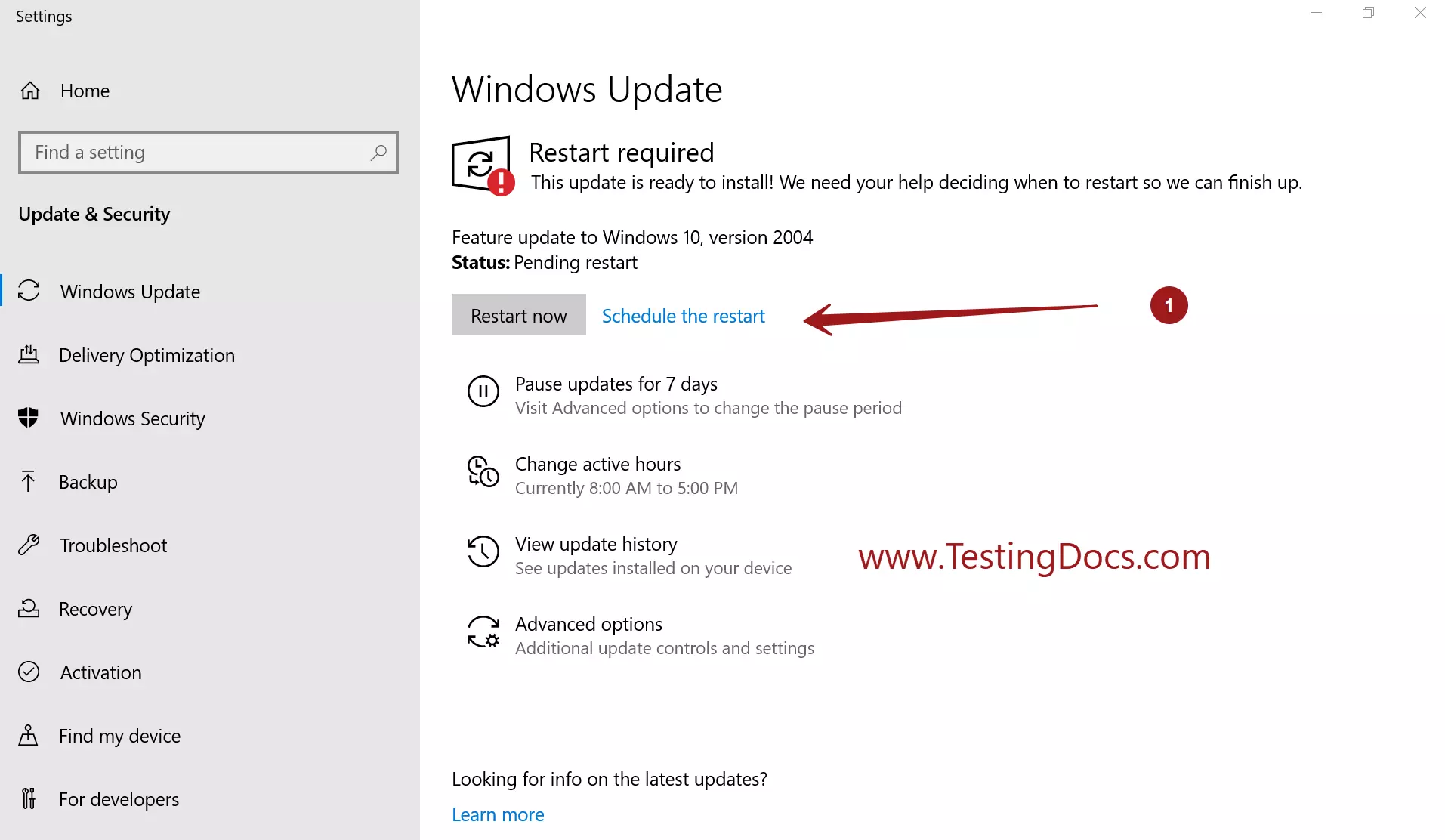
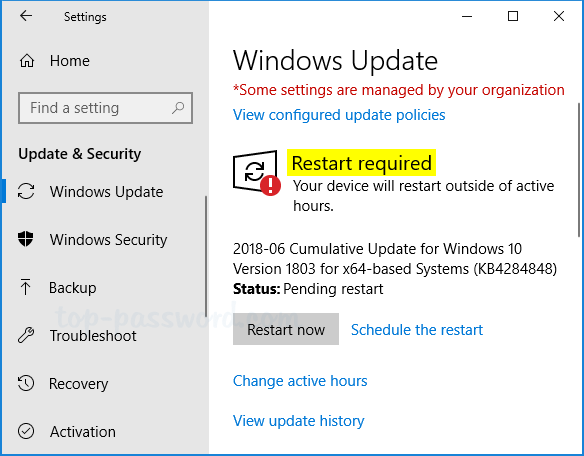
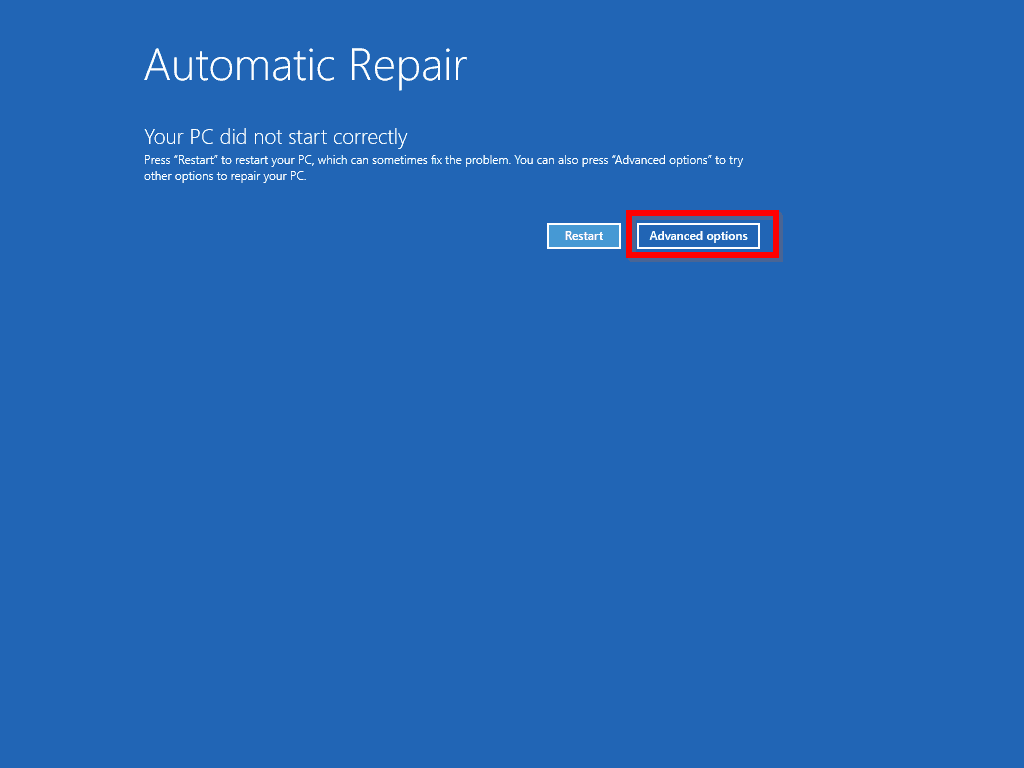
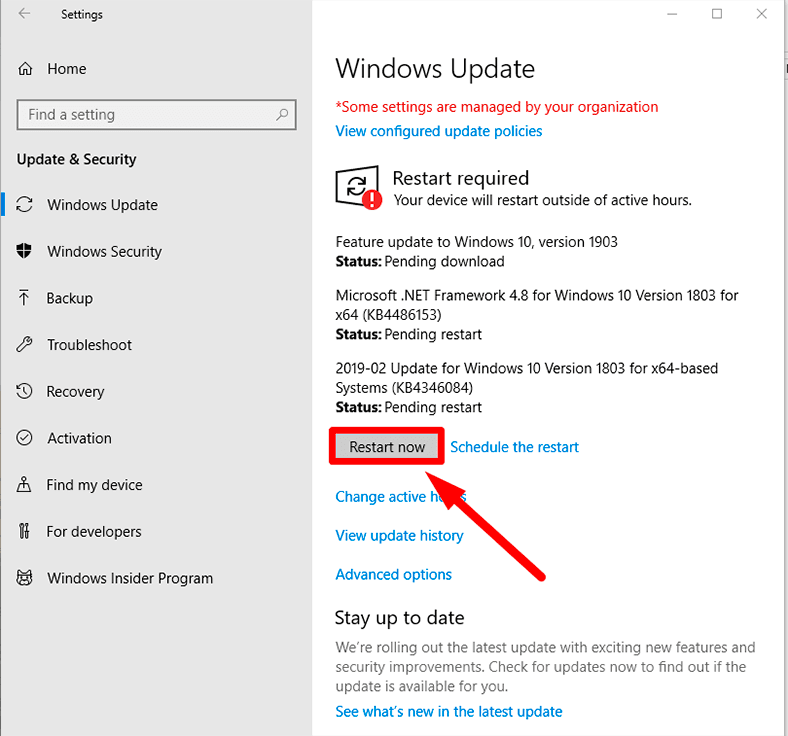
Closure
Thus, we hope this article has provided valuable insights into After Windows 10 Update and Restart on PC 2025. We thank you for taking the time to read this article. See you in our next article!