Aero Snap: Revolutionizing Window Management In Windows 10 2025
Aero Snap: Revolutionizing Window Management in Windows 10 2025
Related Articles: Aero Snap: Revolutionizing Window Management in Windows 10 2025
Introduction
With great pleasure, we will explore the intriguing topic related to Aero Snap: Revolutionizing Window Management in Windows 10 2025. Let’s weave interesting information and offer fresh perspectives to the readers.
Table of Content
Aero Snap: Revolutionizing Window Management in Windows 10 2025
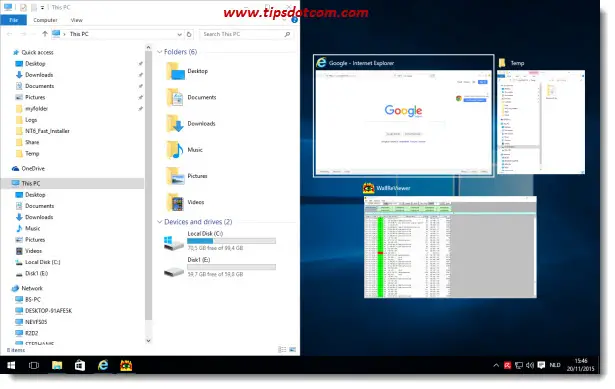
Introduction
Aero Snap, introduced in Windows 10 2025, is an innovative feature that empowers users with unprecedented control over their desktop environment. It streamlines multitasking, enhances productivity, and creates a more intuitive and efficient user experience.
Key Features and Benefits
Aero Snap offers a range of features that enhance window management:
- Quick and Effortless Window Positioning: Simply drag a window to the edges or corners of the screen to snap it into predefined layouts, instantly optimizing screen space.
- Multiple Window Arrangements: Choose from various snap layouts, including side-by-side, top-and-bottom, and quarter-screen arrangements, allowing for efficient multitasking and customization.
- Enhanced Window Management Tools: Aero Snap integrates seamlessly with Windows’ Task View and Virtual Desktops, providing a comprehensive suite of tools for managing multiple windows and workspaces.
- Improved Productivity: By simplifying window arrangement and reducing manual adjustments, Aero Snap frees up cognitive load, enabling users to focus on their tasks.
- Enhanced User Experience: The intuitive and visually appealing interface of Aero Snap makes it easy to use and enhances the overall user experience.
FAQs
-
Q: How do I activate Aero Snap?
- A: Aero Snap is enabled by default in Windows 10 2025. To verify, go to Settings > System > Multitasking and ensure that "Snap windows" is turned on.
-
Q: What are the different snap layouts available?
- A: Aero Snap offers a variety of snap layouts, including:
- Side-by-side (two windows side by side)
- Top-and-bottom (one window on top, one below)
- Quarter-screen (four windows arranged in a 2×2 grid)
- Maximized (one window taking up the entire screen)
-
Q: Can I customize the snap layouts?
- A: Yes, you can customize the snap layouts by dragging and dropping windows into the desired positions. You can also use keyboard shortcuts to quickly arrange windows in specific layouts.
Tips
- Maximize Screen Space: Utilize Aero Snap to optimize screen space by snapping multiple windows into various arrangements, freeing up room for other tasks.
- Enhance Multitasking: Use Aero Snap to easily switch between different tasks by snapping windows side-by-side or top-and-bottom, allowing for seamless multitasking.
- Create Custom Workspaces: Combine Aero Snap with Virtual Desktops to create custom workspaces tailored to specific tasks or projects, enhancing organization and efficiency.
Conclusion
Aero Snap is a transformative feature in Windows 10 2025 that revolutionizes window management. Its intuitive design, versatile snap layouts, and seamless integration with other productivity tools empower users to work more efficiently, enhance their multitasking capabilities, and create a more organized and personalized desktop environment. As technology continues to evolve, Aero Snap will undoubtedly remain a cornerstone of the Windows experience, empowering users with unprecedented control over their digital workspace.

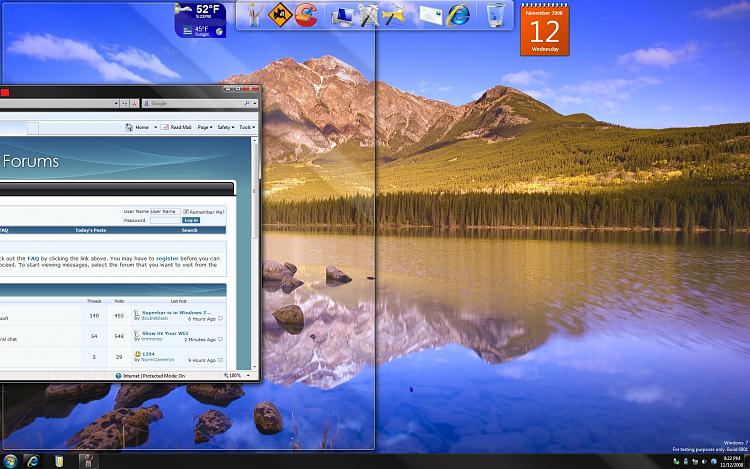
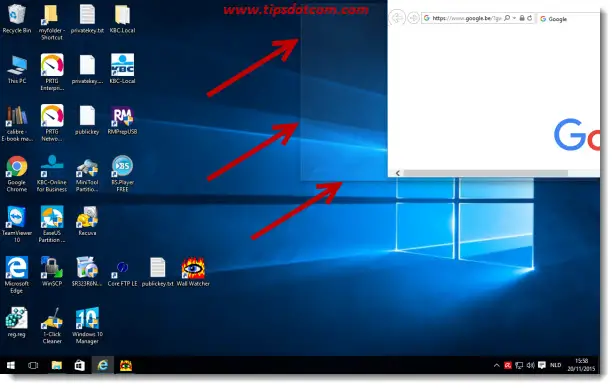

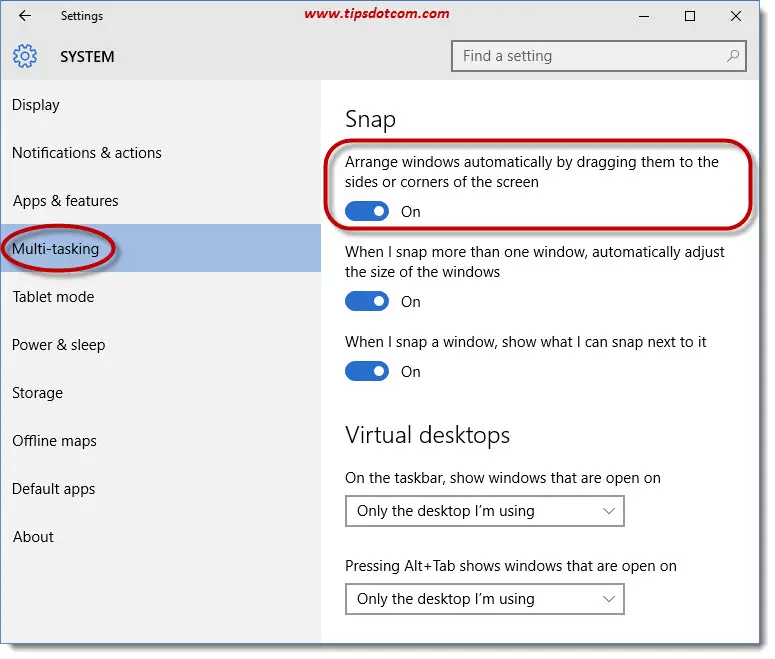



Closure
Thus, we hope this article has provided valuable insights into Aero Snap: Revolutionizing Window Management in Windows 10 2025. We thank you for taking the time to read this article. See you in our next article!