Adjusting Brightness Level In Windows 10 2025: A Comprehensive Guide
Adjusting Brightness Level in Windows 10 2025: A Comprehensive Guide
Related Articles: Adjusting Brightness Level in Windows 10 2025: A Comprehensive Guide
Introduction
With great pleasure, we will explore the intriguing topic related to Adjusting Brightness Level in Windows 10 2025: A Comprehensive Guide. Let’s weave interesting information and offer fresh perspectives to the readers.
Table of Content
Adjusting Brightness Level in Windows 10 2025: A Comprehensive Guide
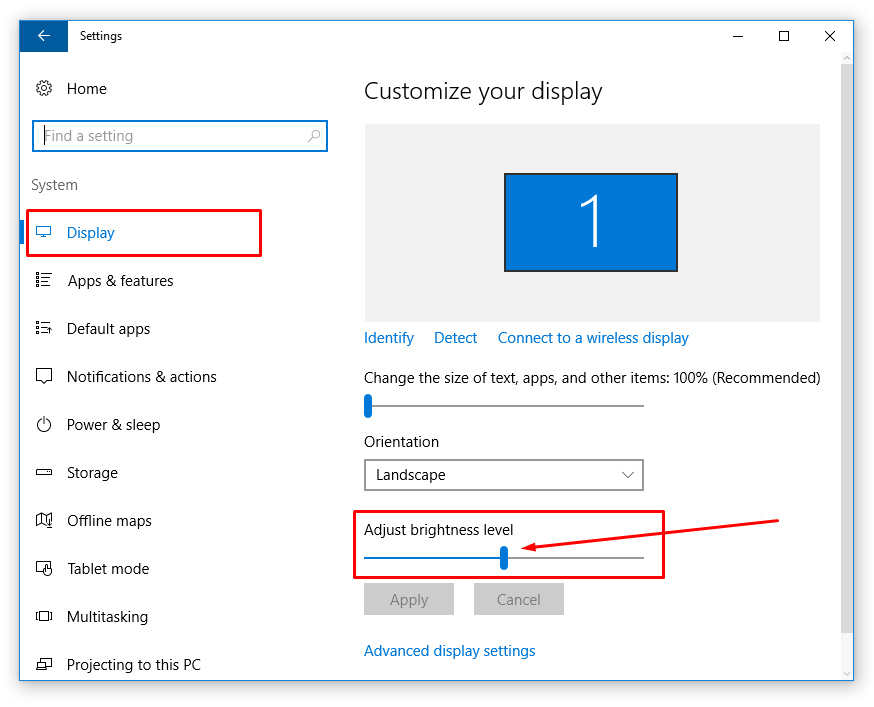
Introduction
Brightness level is a crucial aspect of visual comfort and productivity while using a computer. An optimal brightness setting ensures clarity, reduces eye strain, and enhances overall user experience. This article provides a comprehensive guide to adjusting brightness levels in Windows 10 2025, exploring various methods and their benefits.
Methods for Adjusting Brightness
1. System Tray Icon:
- Click the battery or notification icon in the system tray (bottom-right corner of the taskbar).
- Adjust the brightness slider to the desired level.
2. Action Center:
- Click the notification icon in the system tray.
- Click the "Brightness" tile to open the Brightness settings panel.
- Use the slider to adjust the brightness.
3. Keyboard Shortcuts:
- Fn + F5: Decrease brightness
- Fn + F6: Increase brightness
4. Settings App:
- Go to Settings > System > Display.
- Adjust the "Brightness" slider under the "Brightness and color" section.
5. Display Adapter Properties:
- Right-click on the desktop and select "Display settings."
- Click "Advanced display settings."
- Select your display adapter and click "Display adapter properties."
- Click the "Monitor" tab and adjust the "Brightness" setting.
Importance of Optimal Brightness
- Visual Comfort: Excessive brightness or dimness can cause eye strain and discomfort.
- Productivity: Optimal brightness enhances focus and clarity, improving productivity.
- Energy Efficiency: Lower brightness settings can reduce power consumption.
- Eye Health: Prolonged exposure to high brightness levels can damage the retina.
FAQs
Q: What is the recommended brightness level?
A: The optimal brightness level depends on the ambient lighting conditions. However, as a general guideline, aim for a brightness setting that is comfortable for your eyes and allows you to see the screen clearly.
Q: Why does my screen flicker when I adjust the brightness?
A: This can occur if the display adapter is not compatible with the operating system or the brightness setting is too low. Update the display driver or increase the brightness slightly.
Q: Can I use third-party software to adjust brightness?
A: Yes, there are third-party applications that provide additional features, such as automatic brightness adjustment based on ambient lighting.
Tips
- Use the keyboard shortcuts for quick brightness adjustments.
- Enable the "Adaptive brightness" feature in the Display settings to automatically adjust brightness based on ambient lighting.
- Calibrate your display periodically to ensure accurate color and brightness reproduction.
Conclusion
Adjusting brightness levels in Windows 10 2025 is essential for visual comfort, productivity, and eye health. By utilizing the various methods described in this guide, users can optimize their display settings to enhance their overall computing experience.
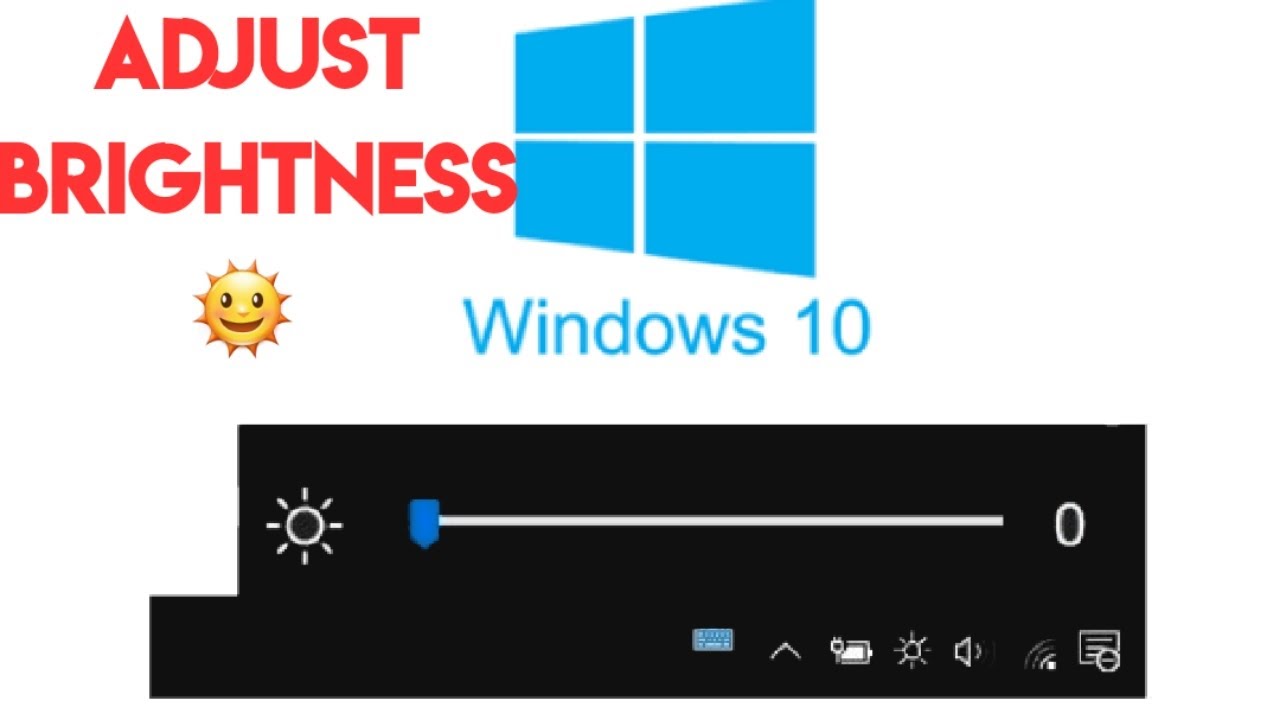




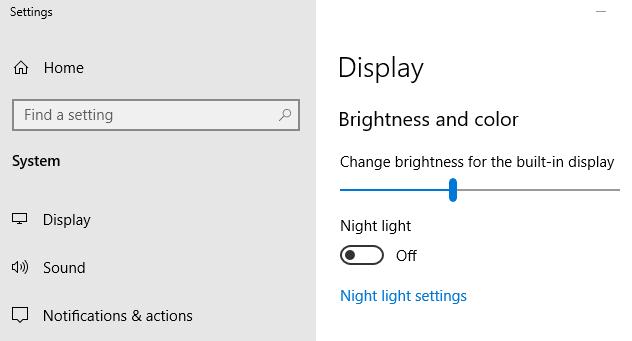
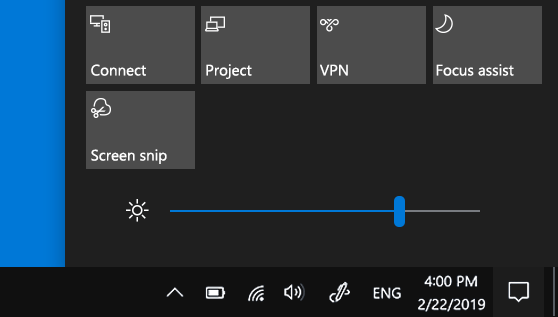
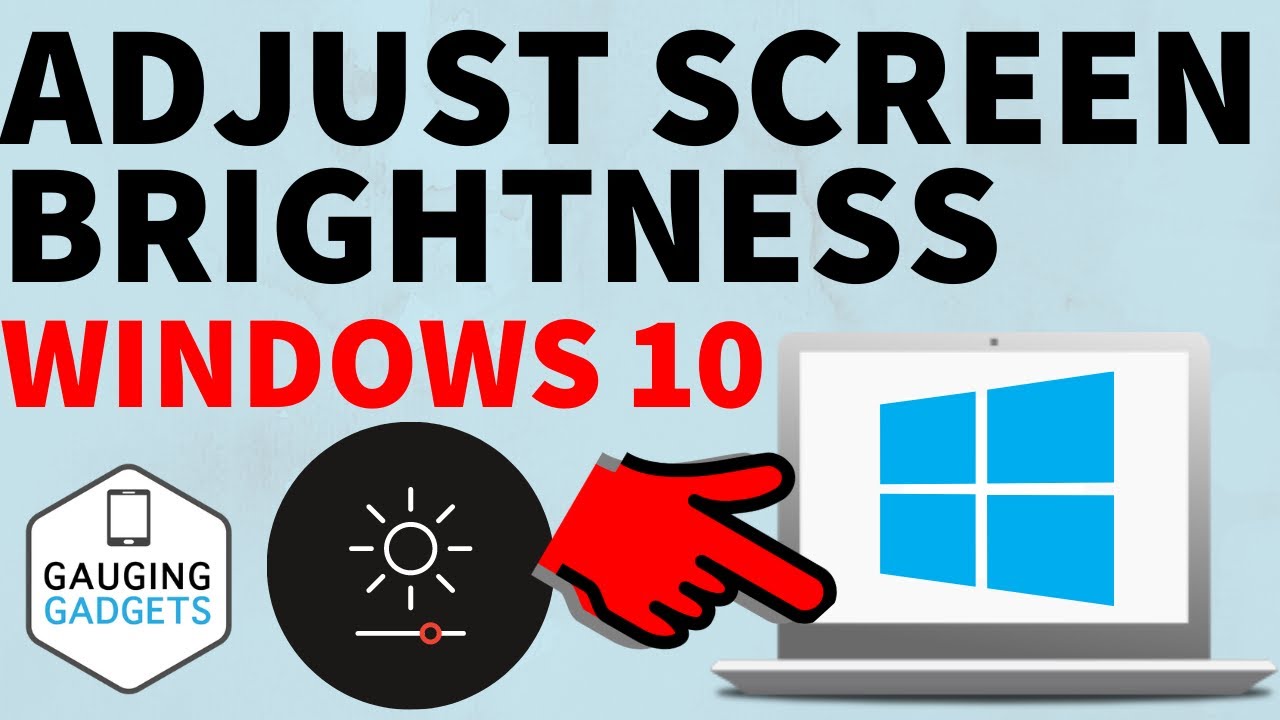
Closure
Thus, we hope this article has provided valuable insights into Adjusting Brightness Level in Windows 10 2025: A Comprehensive Guide. We appreciate your attention to our article. See you in our next article!