Adjust Underscan Windows 11 2025: A Comprehensive Guide
Adjust Underscan Windows 11 2025: A Comprehensive Guide
Related Articles: Adjust Underscan Windows 11 2025: A Comprehensive Guide
Introduction
With great pleasure, we will explore the intriguing topic related to Adjust Underscan Windows 11 2025: A Comprehensive Guide. Let’s weave interesting information and offer fresh perspectives to the readers.
Table of Content
Adjust Underscan Windows 11 2025: A Comprehensive Guide

Introduction
Underscan is a display setting that adjusts the image on your monitor to fit within the visible area of the screen. This can be useful for eliminating overscan, which occurs when the image extends beyond the edges of the display.
In Windows 11 2025, the underscan setting is located in the Display Settings. To access it, follow these steps:
- Open the Settings app.
- Click on "System".
- Click on "Display".
- Under the "Scale & layout" section, click on the "Advanced display" link.
- Under the "Overscan" section, you will see a slider that you can use to adjust the underscan setting.
Benefits of Adjusting Underscan
Adjusting the underscan setting can provide several benefits, including:
- Eliminating overscan, which can result in a distorted or cropped image.
- Improving the overall image quality by reducing the amount of overscan.
- Freeing up space on the screen by reducing the amount of black space around the image.
How to Adjust Underscan
To adjust the underscan setting, follow these steps:
- Open the Settings app.
- Click on "System".
- Click on "Display".
- Under the "Scale & layout" section, click on the "Advanced display" link.
- Under the "Overscan" section, you will see a slider that you can use to adjust the underscan setting.
- Move the slider to the left to decrease the amount of underscan.
- Move the slider to the right to increase the amount of underscan.
- Click on the "Apply" button to save your changes.
FAQs
- What is the difference between underscan and overscan?
Overscan is when the image on your monitor extends beyond the edges of the display. Underscan is the opposite, where the image is smaller than the display.
- Why would I want to adjust the underscan setting?
You may want to adjust the underscan setting to eliminate overscan, improve the overall image quality, or free up space on the screen.
- How do I know if I need to adjust the underscan setting?
If you see black bars around the edges of your screen, then you may need to adjust the underscan setting.
- What are the risks of adjusting the underscan setting?
There are no risks associated with adjusting the underscan setting.
Tips
- If you are unsure of how to adjust the underscan setting, you can consult your monitor’s manual.
- You can also use the "Auto" setting to automatically adjust the underscan setting.
- If you are still having problems with overscan, you may need to update your monitor’s drivers.
Conclusion
Adjusting the underscan setting can be a useful way to improve the image quality on your monitor. By following the steps outlined in this guide, you can easily adjust the underscan setting to your liking.






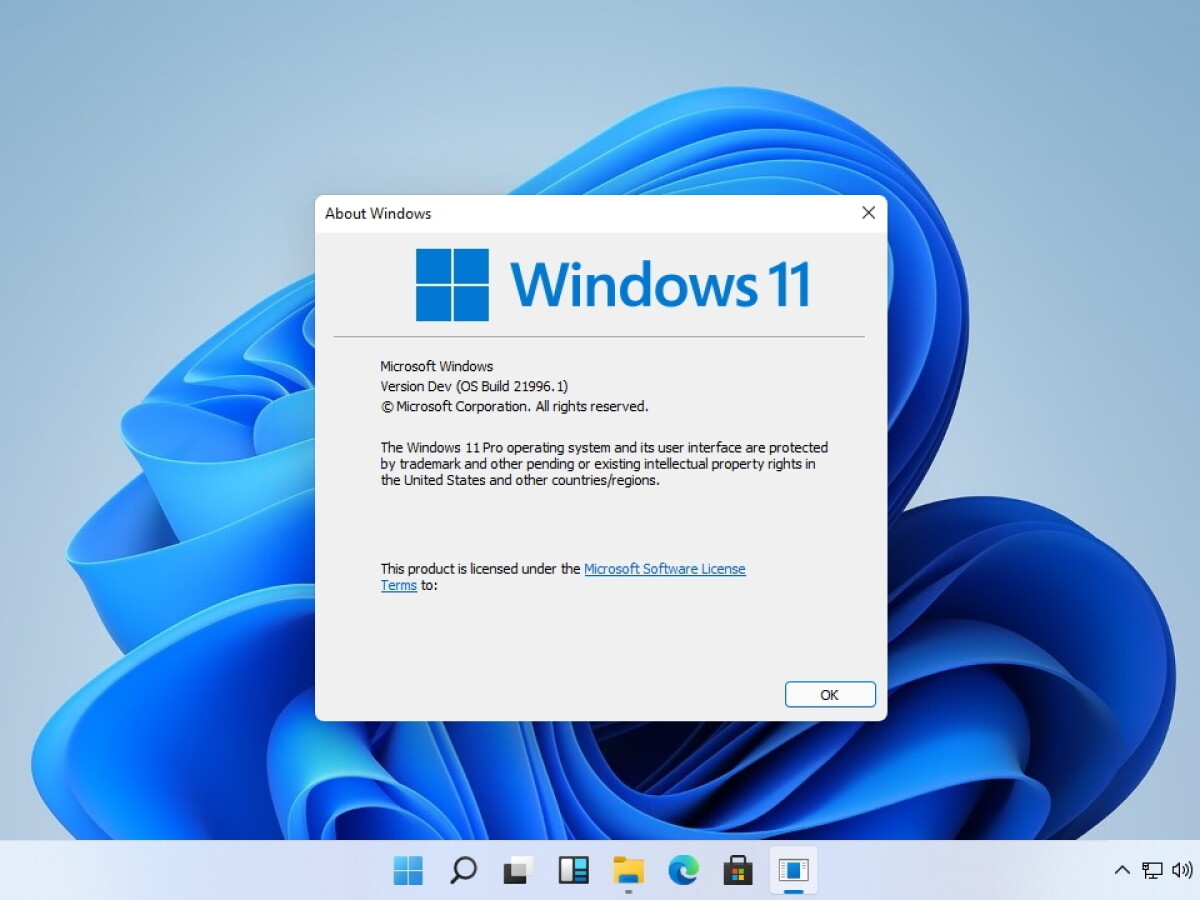

Closure
Thus, we hope this article has provided valuable insights into Adjust Underscan Windows 11 2025: A Comprehensive Guide. We appreciate your attention to our article. See you in our next article!