Additional Power Settings In Windows 11 (2025): A Comprehensive Guide
Additional Power Settings in Windows 11 (2025): A Comprehensive Guide
Related Articles: Additional Power Settings in Windows 11 (2025): A Comprehensive Guide
Introduction
With enthusiasm, let’s navigate through the intriguing topic related to Additional Power Settings in Windows 11 (2025): A Comprehensive Guide. Let’s weave interesting information and offer fresh perspectives to the readers.
Table of Content
Additional Power Settings in Windows 11 (2025): A Comprehensive Guide

Windows 11’s power settings provide users with granular control over their system’s energy consumption. By accessing the additional power settings, users can fine-tune various parameters to optimize performance and extend battery life. This article delves into these additional settings, explaining their functions and highlighting their benefits.
Accessing Additional Power Settings
To access the additional power settings, follow these steps:
- Open the Control Panel.
- Navigate to "System and Security."
- Click on "Power Options."
- Select "Change plan settings" next to the active power plan.
- Click on "Change advanced power settings."
Processor Power Management
- Minimum processor state: Sets the minimum percentage of CPU power used when the system is idle. Increasing this value can improve performance but reduce battery life.
- Maximum processor state: Sets the maximum percentage of CPU power used when the system is under load. Reducing this value can save power but may affect performance.
System Cooling Policy
- Active: The system actively cools the CPU to maintain optimal performance, even at the cost of higher power consumption.
- Passive: The system relies on passive cooling methods, such as heatsinks, to cool the CPU. This consumes less power but may result in reduced performance under heavy loads.
Hard Disk Power Management
- Turn off hard disk after: Sets the amount of time after which the hard disk is automatically turned off when the system is idle. This can save power but may slow down system response times.
Wireless Adapter Settings
- Power saving mode: Enables power-saving features for the wireless adapter, such as reducing transmission power and disconnecting when not in use. This can extend battery life but may affect network connectivity.
USB Selective Suspend Setting
- Enabled: Allows Windows to selectively suspend USB devices that are not in use. This can save power but may cause devices to disconnect and reconnect when they are needed.
PCI Express Link State Power Management
- Link State Power Management: Controls the power state of PCI Express links when the system is idle. Lower power states consume less power but may reduce performance.
Additional Settings
- Sleep: Configures the system’s sleep settings, including the amount of time before the system enters sleep mode and the conditions that trigger sleep.
- Hibernation: Configures the system’s hibernation settings, which allows the system to save its state to disk and then shut down completely. This preserves the system’s state but consumes less power than sleep mode.
Benefits of Using Additional Power Settings
- Optimized performance: Fine-tuning power settings can improve system performance by ensuring that the CPU has sufficient power when needed.
- Extended battery life: By reducing power consumption in idle or low-load scenarios, additional power settings can significantly extend battery life on laptops and other portable devices.
- Reduced heat generation: Passive cooling policies and other power-saving settings can reduce heat generation, improving system reliability and user comfort.
- Lower energy consumption: By optimizing power settings, users can reduce their overall energy consumption, contributing to environmental sustainability.
FAQs
-
Can I damage my system by changing power settings?
No, Windows 11’s power settings are designed to be safe and will not damage your system. However, it is recommended to test any changes thoroughly to ensure that they do not negatively impact system stability. -
What is the recommended power plan for most users?
For most users, the "Balanced" power plan provides a good balance between performance and power saving. -
How often should I review my power settings?
It is recommended to review your power settings periodically, especially if you notice changes in system performance or battery life.
Tips
- Use the "Power troubleshooter" to identify and resolve any power-related issues.
- Monitor your system’s power consumption using the "Battery report" or third-party tools.
- Keep your system drivers and BIOS up to date to ensure optimal power management.
- Consider using third-party power management software for more advanced control and monitoring capabilities.
Conclusion
The additional power settings in Windows 11 (2025) provide users with a powerful tool to optimize their system’s performance and energy consumption. By understanding the functions of these settings and using them judiciously, users can improve their computing experience, extend battery life, and reduce their environmental impact.

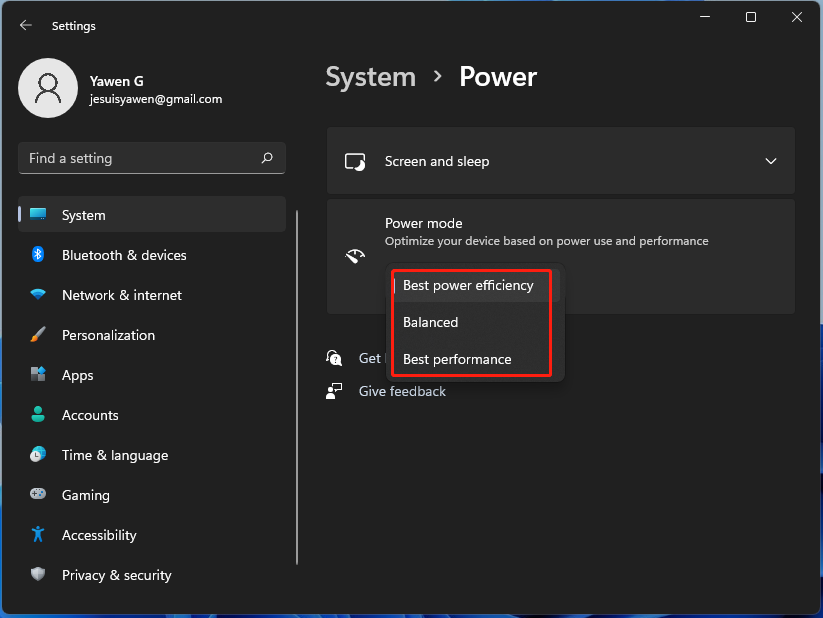

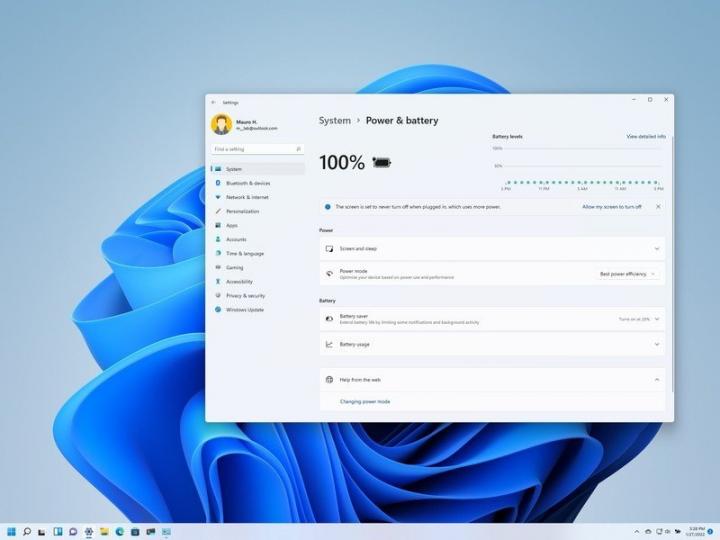
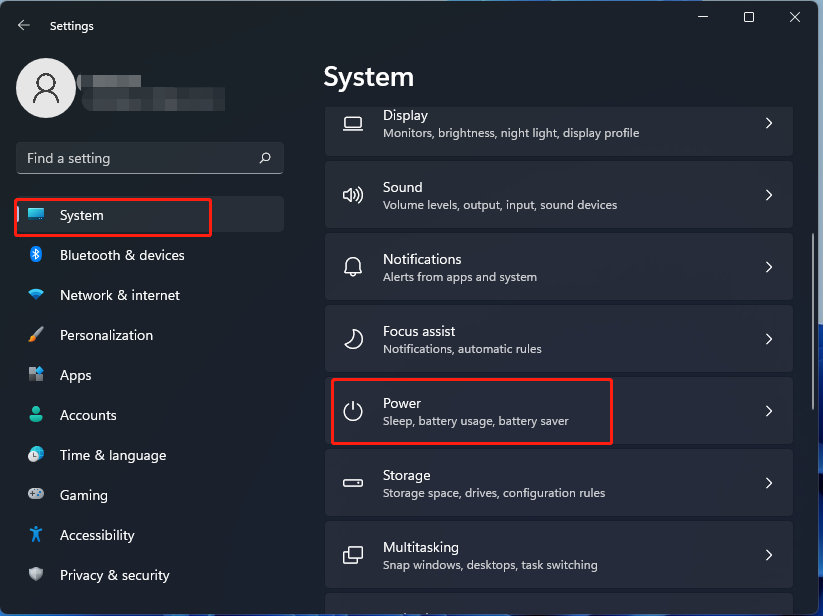


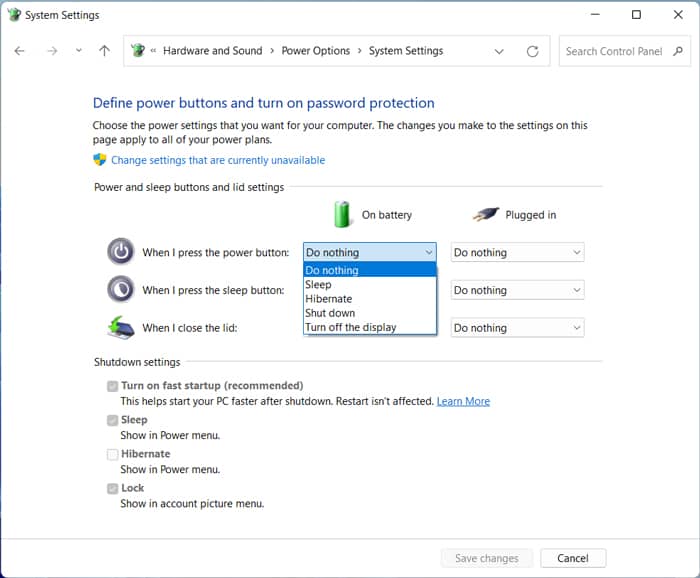
Closure
Thus, we hope this article has provided valuable insights into Additional Power Settings in Windows 11 (2025): A Comprehensive Guide. We appreciate your attention to our article. See you in our next article!