Additional Desktops In Windows 11 2025: A Comprehensive Overview
Additional Desktops in Windows 11 2025: A Comprehensive Overview
Related Articles: Additional Desktops in Windows 11 2025: A Comprehensive Overview
Introduction
With great pleasure, we will explore the intriguing topic related to Additional Desktops in Windows 11 2025: A Comprehensive Overview. Let’s weave interesting information and offer fresh perspectives to the readers.
Table of Content
Additional Desktops in Windows 11 2025: A Comprehensive Overview

Introduction
Windows 11 2025 promises to revolutionize multitasking with the introduction of additional desktops, a feature that empowers users to create multiple virtual workspaces. This innovative feature enhances productivity, streamlines workflow, and provides a more organized and efficient computing experience.
Benefits and Importance
Additional desktops offer numerous benefits that cater to various user needs:
- Enhanced Productivity: By creating separate desktops for different tasks or projects, users can minimize distractions and focus on specific activities without cluttering their primary workspace.
- Improved Organization: Multiple desktops allow users to categorize and group applications and files according to their relevance, resulting in a more organized and streamlined desktop environment.
- Increased Efficiency: Seamlessly switching between desktops eliminates the need to constantly minimize and restore windows, saving time and reducing cognitive load.
- Enhanced Privacy: Users can assign different levels of privacy to different desktops, protecting sensitive information from unauthorized access.
- Multi-User Support: Additional desktops enable multiple users to work simultaneously on the same computer, maintaining separate workspaces and preferences.
How to Use Additional Desktops
Creating and managing additional desktops in Windows 11 2025 is straightforward:
- Create a New Desktop: Click on the "New Desktop" button in the Taskbar or use the keyboard shortcut "Windows Key + Ctrl + D."
- Switch Between Desktops: Hover over the Taskbar icon for a specific desktop or use the keyboard shortcut "Windows Key + Tab."
- Close a Desktop: Right-click on the desktop icon in the Taskbar and select "Close."
- Customize Desktops: Users can rename desktops, change their background images, and set different wallpapers for each desktop.
FAQs
-
Q: Can I have multiple applications open on different desktops simultaneously?
- A: Yes, you can have different applications and files open on different desktops.
-
Q: Can I share desktops with other users?
- A: Currently, desktops are not shareable between users.
-
Q: Can I save the state of my desktops?
- A: Yes, Windows 11 2025 automatically saves the state of your desktops, including open applications and window positions.
-
Q: Is there a limit to the number of desktops I can create?
- A: The number of desktops you can create is limited by your system resources.
Tips
- Use different desktops for specific tasks, such as work, personal, or gaming.
- Keep frequently used applications on the primary desktop for quick access.
- Rename desktops to make them easily identifiable.
- Use keyboard shortcuts to quickly switch between desktops.
- Customize desktops with different wallpapers to visually differentiate them.
Conclusion
Additional desktops in Windows 11 2025 represent a significant advancement in multitasking and workflow management. By providing multiple virtual workspaces, users can enhance their productivity, improve organization, and streamline their computing experience. This innovative feature empowers users to create a personalized and efficient computing environment that meets their evolving needs.
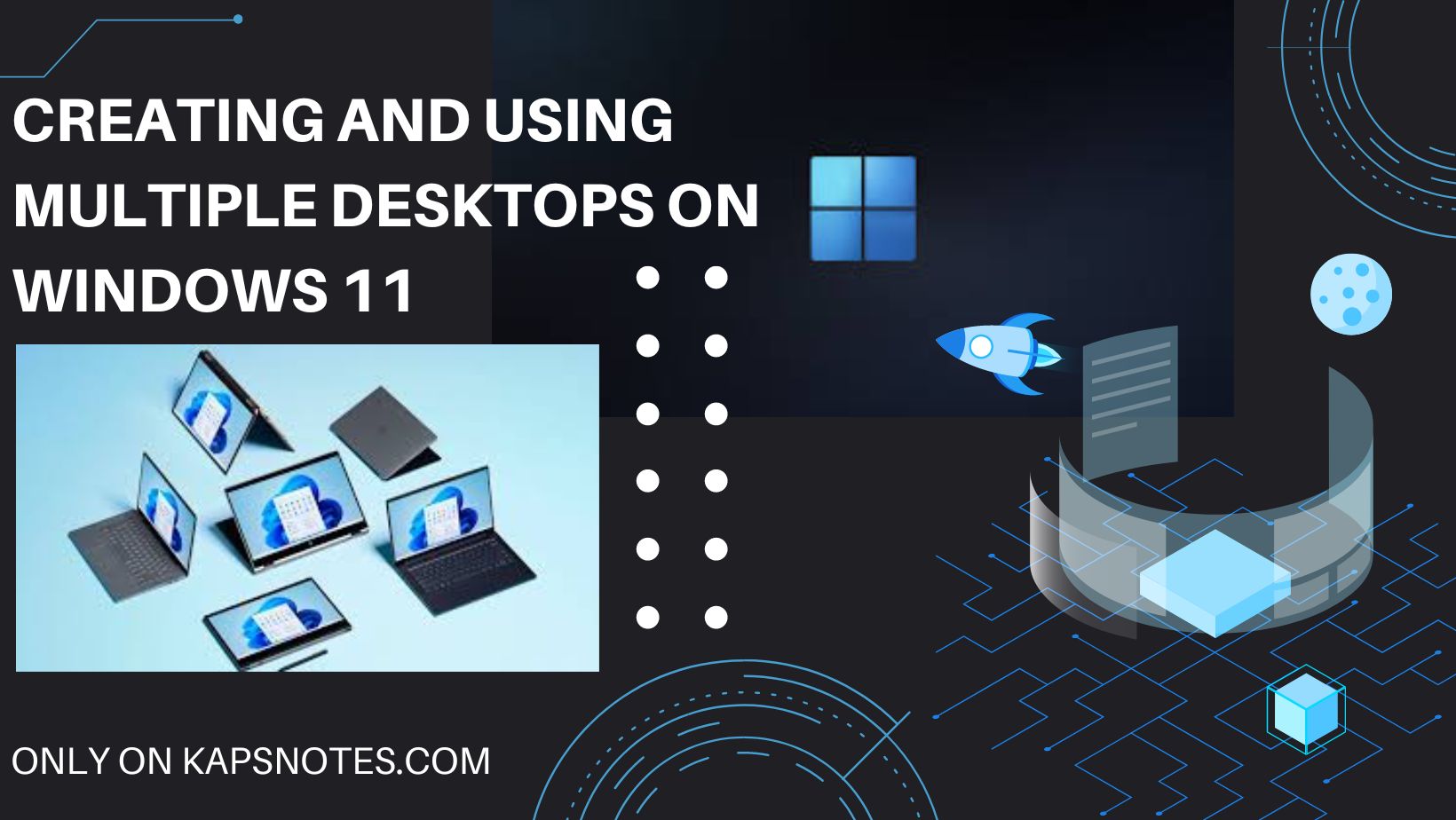



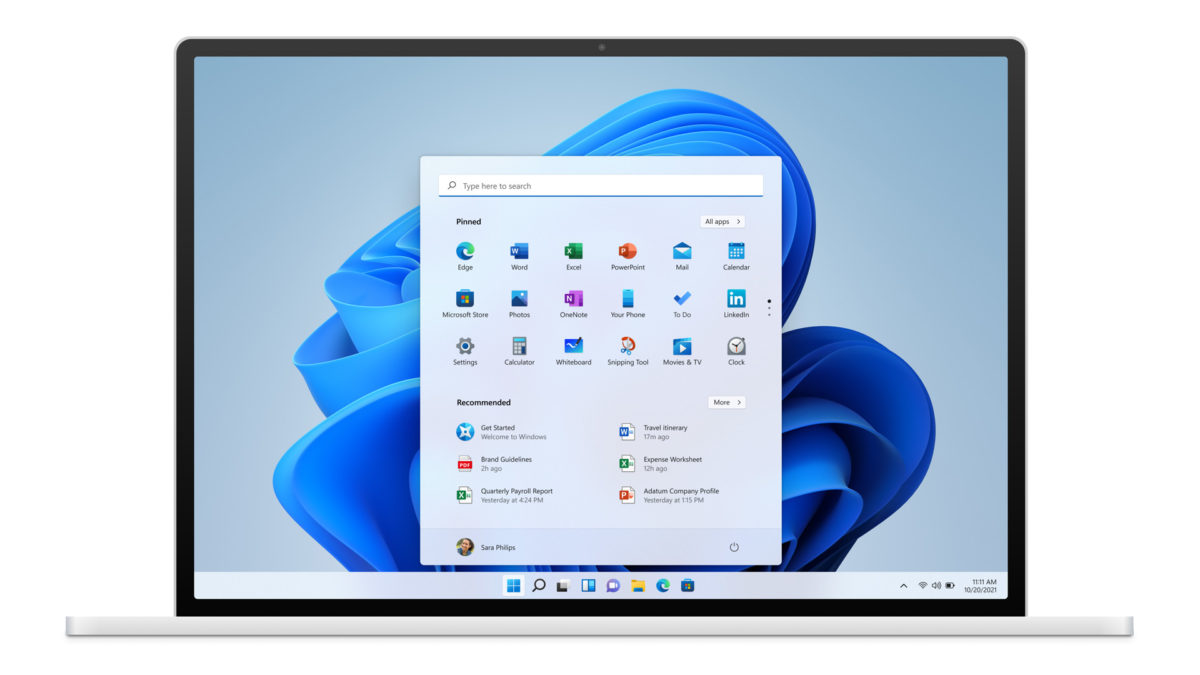

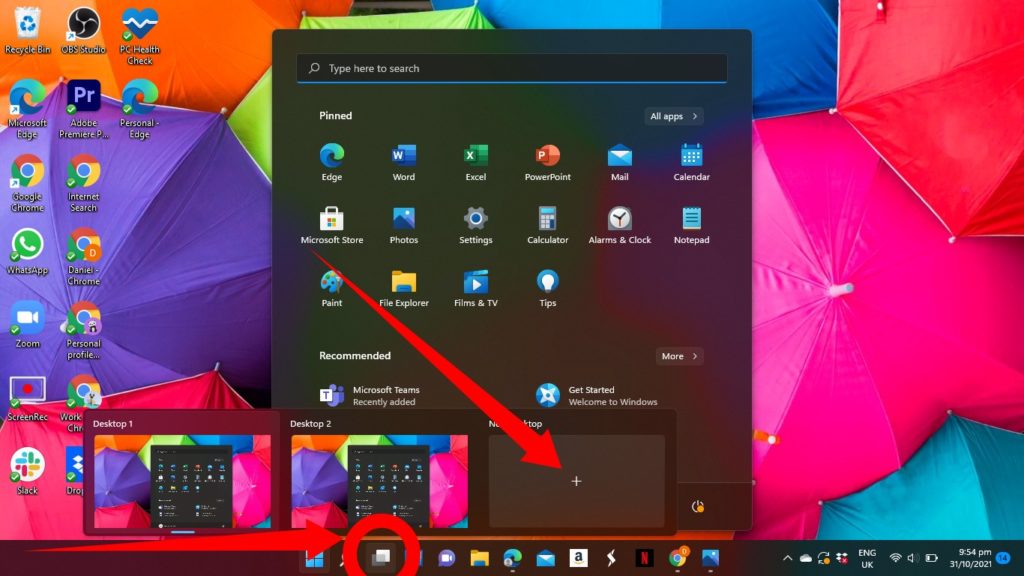
:max_bytes(150000):strip_icc()/009_how-to-use-multiple-desktops-in-windows-11-6826109-9160b5c66ba045d1b13f0d94f8655fbb.jpg)
Closure
Thus, we hope this article has provided valuable insights into Additional Desktops in Windows 11 2025: A Comprehensive Overview. We hope you find this article informative and beneficial. See you in our next article!