Adding Users To Windows 11 2025: A Comprehensive Guide
Adding Users to Windows 11 2025: A Comprehensive Guide
Related Articles: Adding Users to Windows 11 2025: A Comprehensive Guide
Introduction
With great pleasure, we will explore the intriguing topic related to Adding Users to Windows 11 2025: A Comprehensive Guide. Let’s weave interesting information and offer fresh perspectives to the readers.
Table of Content
Adding Users to Windows 11 2025: A Comprehensive Guide

Introduction
Windows 11 2025 introduces a range of user management enhancements, making it easier than ever to add new users to your system. This guide will provide a comprehensive overview of the user addition process, highlighting its importance and benefits, and offering detailed instructions and troubleshooting tips.
Importance and Benefits of Adding Users
Adding users to Windows 11 2025 offers several key benefits:
- Enhanced Security: By creating separate user accounts, you can restrict access to sensitive files and settings, preventing unauthorized individuals from accessing critical data.
- Improved Privacy: Each user account maintains its own browsing history, downloads, and app preferences, ensuring privacy and personalization for each individual.
- Efficient Collaboration: Multiple users can simultaneously access and work on shared files and applications, fostering collaboration and productivity.
- Guest Access: The ability to create temporary guest accounts allows visitors to use your computer without compromising your privacy or security.
Step-by-Step Instructions for Adding Users
- Open Settings: Click on the Start menu and select "Settings."
- Navigate to Accounts: In the left-hand panel, select "Accounts."
- Select "Family & Other Users": Under the "Other users" section, click on "Add a user."
- Choose Account Type: You can add a Microsoft account (for online syncing and access to cloud services) or a local account (for offline use).
- Enter User Details: Provide a name, email address (for Microsoft accounts), and password for the new user.
- Set Account Permissions: Choose the account type (Administrator or Standard User) and click "Next."
- Complete the Process: Review the account details and click "Finish."
FAQs
- Can I add multiple users at once? Yes, you can add multiple users by repeating the steps outlined above for each user.
- How do I remove a user? Go to "Settings" > "Accounts" > "Family & Other Users" and select the user you want to remove. Click on "Remove" and confirm the action.
- What if I forget my password? Microsoft accounts can be recovered using your email address or phone number. For local accounts, you may need to reset your password using a password reset disk or a system recovery tool.
Tips
- Use strong passwords: Create complex passwords to enhance account security.
- Enable two-factor authentication (2FA): Add an extra layer of protection by requiring a second form of verification, such as a code sent to your phone, when logging in.
- Limit administrator privileges: Only grant administrator permissions to users who require elevated access for specific tasks.
Conclusion
Adding users to Windows 11 2025 is a crucial step for enhancing security, privacy, collaboration, and guest access. By following the detailed instructions and tips provided in this guide, you can easily create and manage user accounts, ensuring a secure and efficient computing environment.
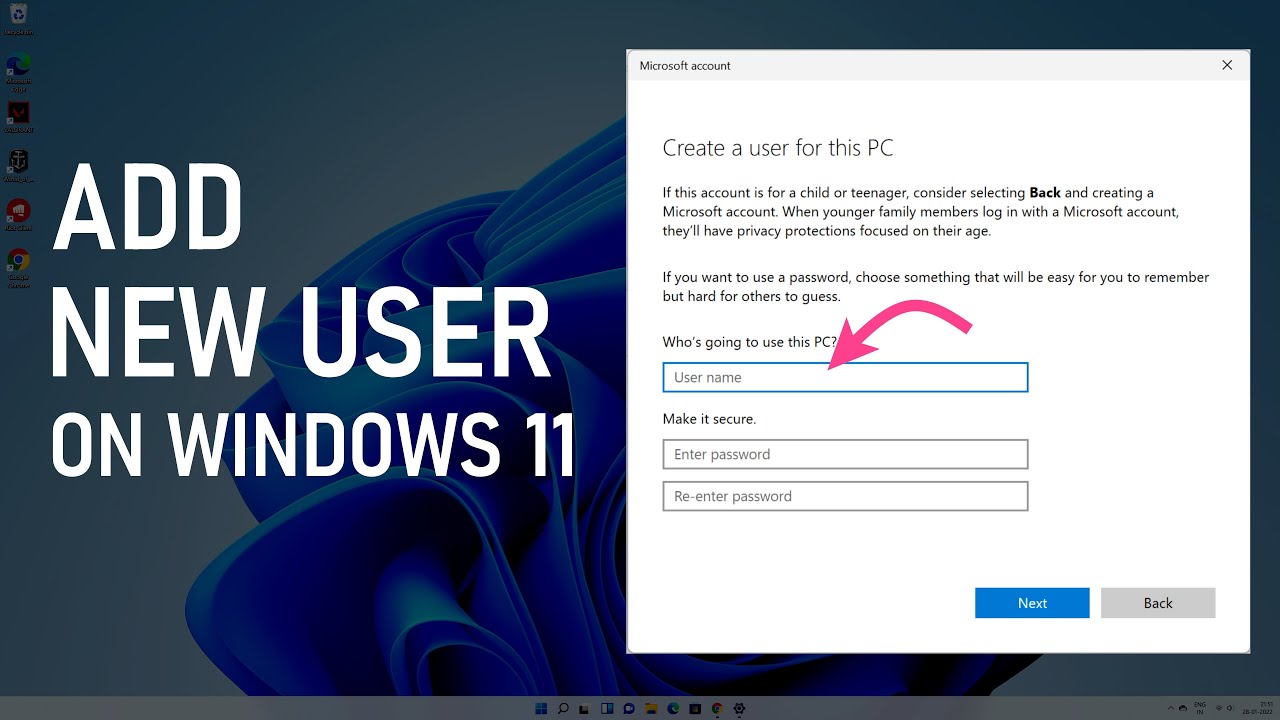
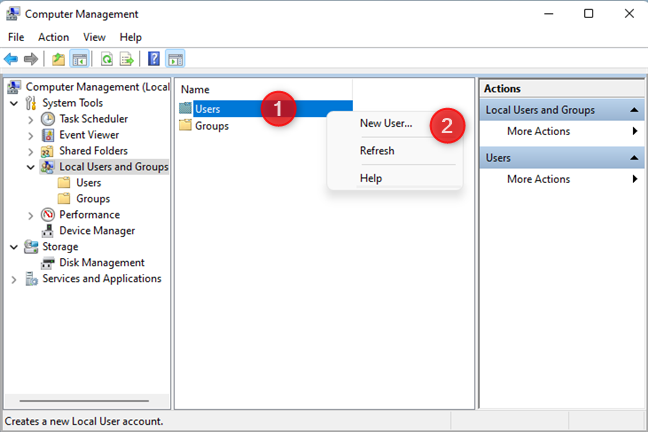




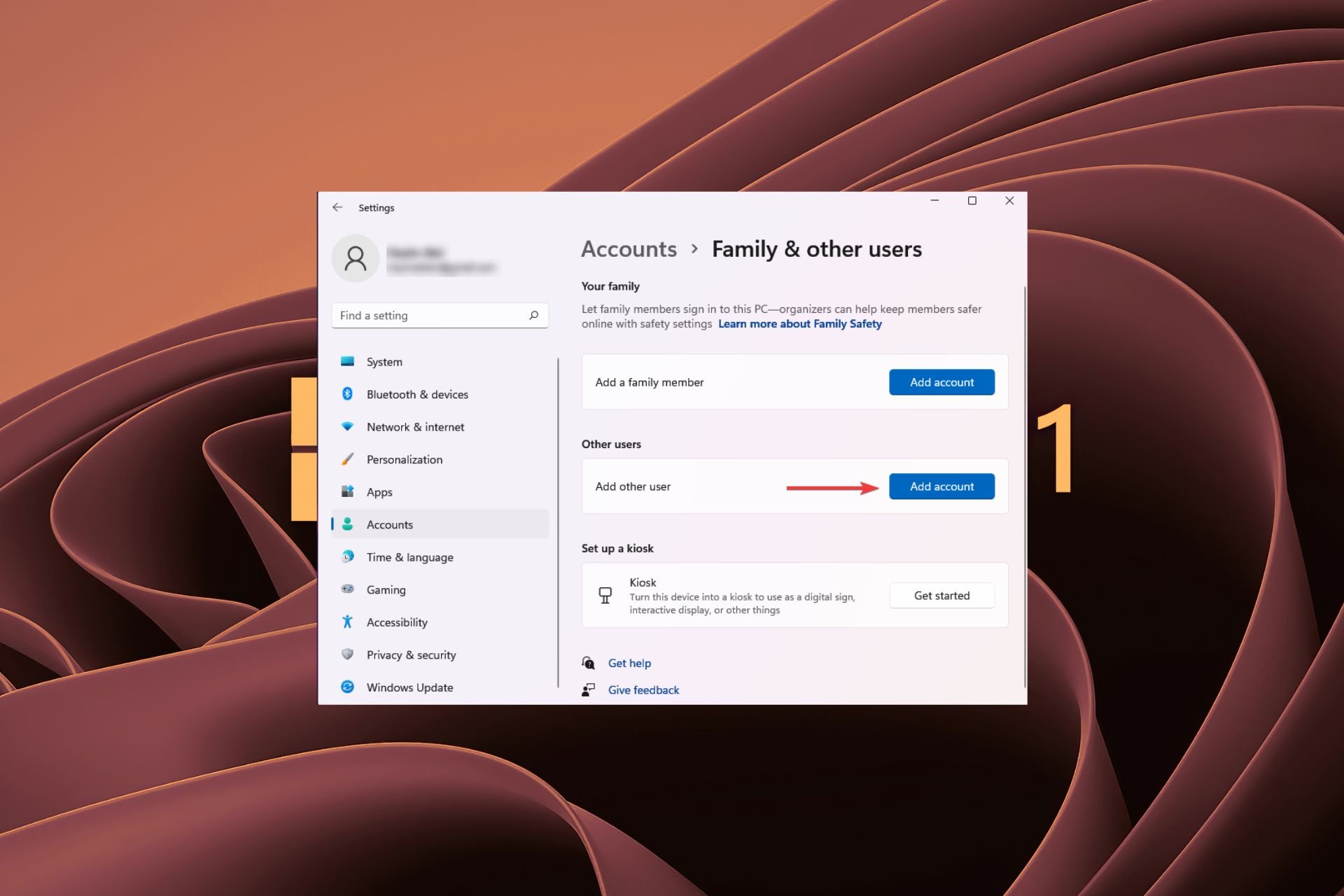

Closure
Thus, we hope this article has provided valuable insights into Adding Users to Windows 11 2025: A Comprehensive Guide. We appreciate your attention to our article. See you in our next article!