Adding Users To Windows 10 Without A Microsoft Account: A Comprehensive Guide For 2025
Adding Users to Windows 10 Without a Microsoft Account: A Comprehensive Guide for 2025
Related Articles: Adding Users to Windows 10 Without a Microsoft Account: A Comprehensive Guide for 2025
Introduction
With great pleasure, we will explore the intriguing topic related to Adding Users to Windows 10 Without a Microsoft Account: A Comprehensive Guide for 2025. Let’s weave interesting information and offer fresh perspectives to the readers.
Table of Content
- 1 Related Articles: Adding Users to Windows 10 Without a Microsoft Account: A Comprehensive Guide for 2025
- 2 Introduction
- 3 Adding Users to Windows 10 Without a Microsoft Account: A Comprehensive Guide for 2025
- 3.1 Introduction
- 3.2 Step-by-Step Instructions
- 3.3 FAQs
- 3.4 Tips
- 3.5 Conclusion
- 4 Closure
Adding Users to Windows 10 Without a Microsoft Account: A Comprehensive Guide for 2025
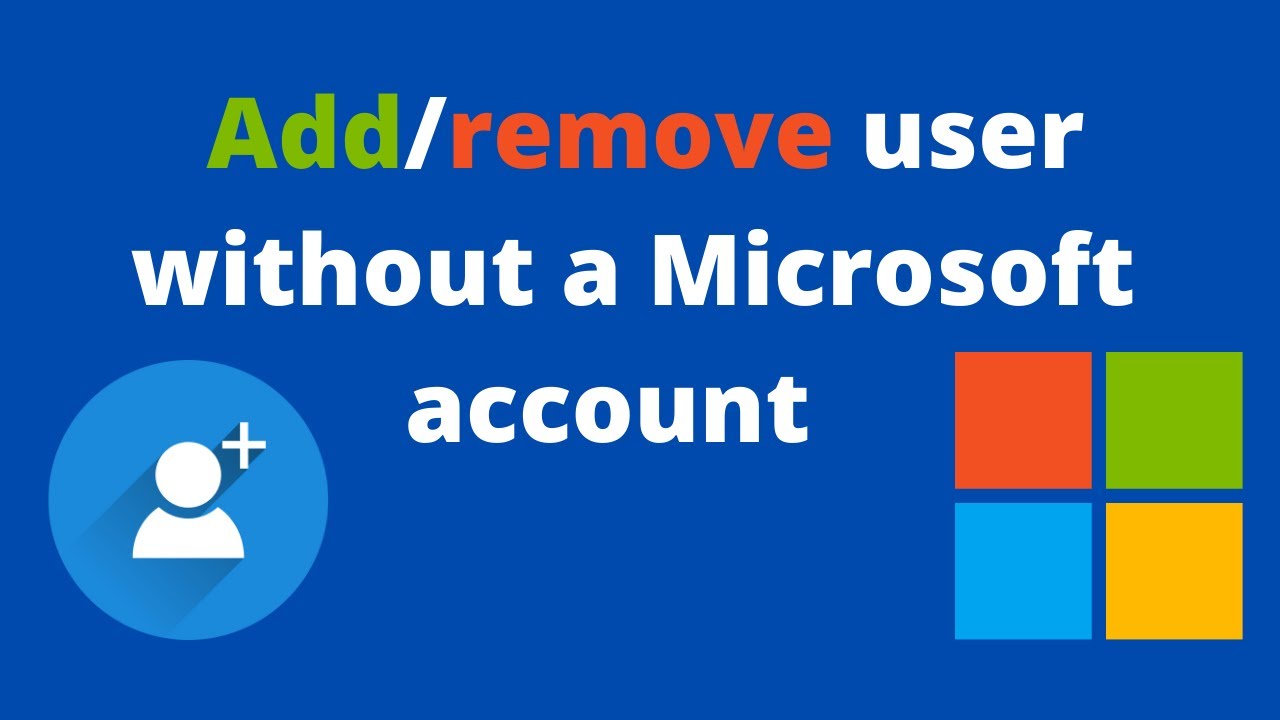
Introduction
Microsoft accounts have become an integral part of the Windows 10 experience, offering a range of benefits such as cloud storage, app synchronization, and security features. However, there are instances when users may prefer to create local accounts without linking them to a Microsoft account. This guide will provide a detailed overview of how to add users to Windows 10 without a Microsoft account in 2025, ensuring a seamless and efficient process.
Step-by-Step Instructions
-
Open the Settings App: Navigate to the Windows Start menu and click on the "Settings" icon.
-
Select Accounts: From the Settings menu, click on the "Accounts" option.
-
Choose "Family & Other Users": In the left-hand pane of the Accounts window, select the "Family & Other Users" option.
-
Click "Add Someone Else to This PC": Under the "Other Users" section, click on the "Add Someone Else to This PC" button.
-
Enter the User’s Information: In the "Who’s going to use this PC?" window, click on the "I don’t have this person’s sign-in information" option.
-
Create a Local Account: On the next screen, select the "Add a user without a Microsoft account" option.
-
Provide User Credentials: Enter the desired username and password for the new user account.
-
Set Account Type: Choose whether the new user account should be a Standard User or an Administrator.
-
Finish Setup: Click on the "Finish" button to complete the user creation process.
FAQs
Q: What are the benefits of adding users without a Microsoft account?
- Privacy: Local accounts do not require users to share personal information with Microsoft.
- Offline Usage: Users with local accounts can access their computers without an internet connection.
- Compatibility: Local accounts are compatible with older software and hardware that may not support Microsoft accounts.
Q: Can I convert a local account to a Microsoft account later?
- Yes, you can convert a local account to a Microsoft account by linking it to an existing Microsoft account or creating a new one.
Q: How do I manage user permissions for local accounts?
- User permissions for local accounts can be managed through the User Accounts Control Panel (Control Panel > User Accounts).
Tips
- Choose strong passwords: Use a combination of uppercase, lowercase, numbers, and symbols to create secure passwords for user accounts.
- Enable two-factor authentication: Consider enabling two-factor authentication for local accounts to enhance security.
- Use a local administrator account: Create a local administrator account to manage user accounts and system settings.
Conclusion
Adding users to Windows 10 without a Microsoft account is a simple and straightforward process that can be completed in a few steps. By following the instructions outlined in this guide, you can create local user accounts that provide privacy, offline usage, and compatibility with older systems. Remember to use strong passwords and consider enabling two-factor authentication for enhanced security. By adhering to these best practices, you can effectively manage user accounts on your Windows 10 computer without the need for Microsoft accounts.

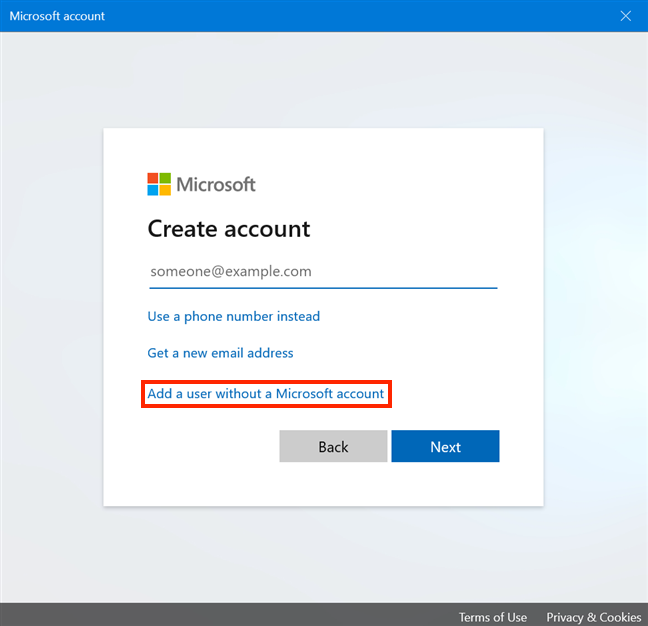
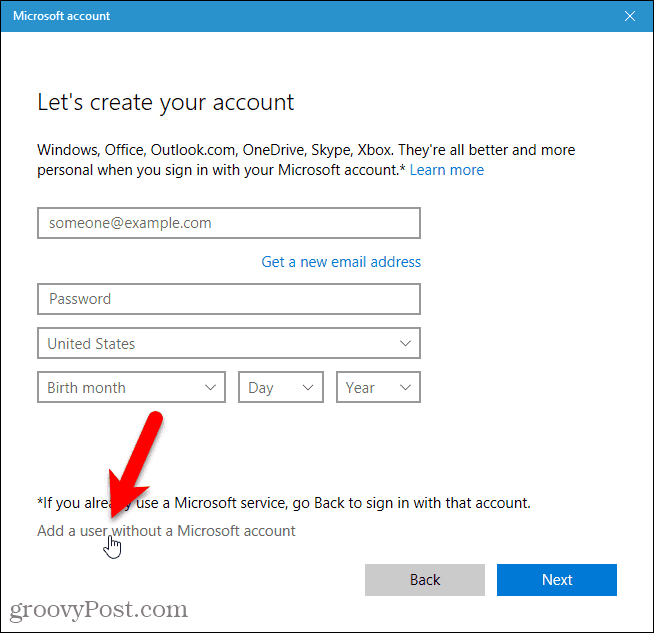

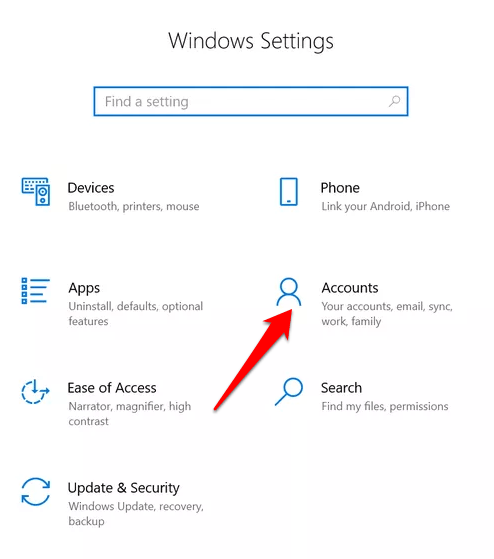
![[Full Tutorial] How to Install Windows 10 Without a Microsoft Account](https://www.easeus.com/images/en/screenshot/system-to-go/how-to-install-windows-10-without-a-microsoft-account.jpg)
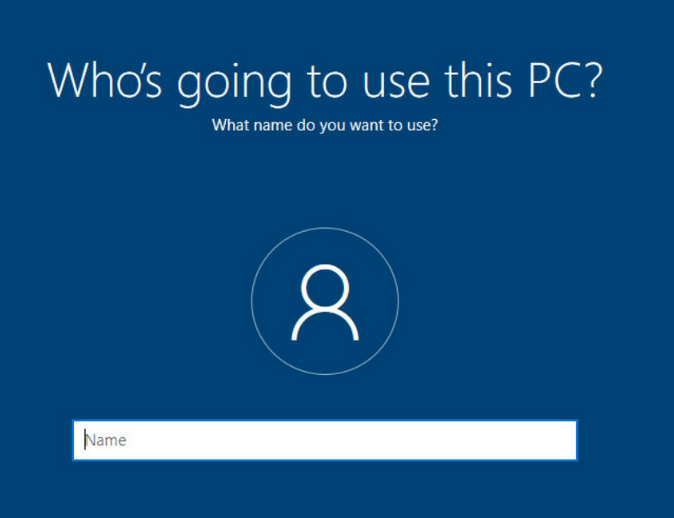

Closure
Thus, we hope this article has provided valuable insights into Adding Users to Windows 10 Without a Microsoft Account: A Comprehensive Guide for 2025. We thank you for taking the time to read this article. See you in our next article!