Adding An APN In Windows 10: A Comprehensive Guide For 2025
Adding an APN in Windows 10: A Comprehensive Guide for 2025
Related Articles: Adding an APN in Windows 10: A Comprehensive Guide for 2025
Introduction
In this auspicious occasion, we are delighted to delve into the intriguing topic related to Adding an APN in Windows 10: A Comprehensive Guide for 2025. Let’s weave interesting information and offer fresh perspectives to the readers.
Table of Content
- 1 Related Articles: Adding an APN in Windows 10: A Comprehensive Guide for 2025
- 2 Introduction
- 3 Adding an APN in Windows 10: A Comprehensive Guide for 2025
- 3.1 Introduction
- 3.2 Step-by-Step Guide to Adding an APN in Windows 10
- 3.3 FAQs about Adding an APN in Windows 10
- 3.4 Tips for Adding an APN in Windows 10
- 3.5 Conclusion
- 4 Closure
Adding an APN in Windows 10: A Comprehensive Guide for 2025

Introduction
An Access Point Name (APN) is a configuration that allows a device to connect to a cellular network. It provides essential information such as the network address, authentication credentials, and other parameters required for data transmission. Adding an APN to a Windows 10 device is crucial for accessing mobile internet, sending and receiving MMS, and using other cellular services.
Step-by-Step Guide to Adding an APN in Windows 10
-
Open the Settings app: Navigate to the Windows Start menu and click on the "Settings" icon.
-
Go to "Network & Internet": From the Settings menu, select the "Network & Internet" option.
-
Select "Cellular": In the left-hand panel, click on the "Cellular" tab.
-
Click on "Add an APN": Scroll down to the bottom of the Cellular settings page and click on the "Add an APN" button.
-
Enter APN details: A new window will appear where you can enter the following APN details:
- Name: Enter a descriptive name for the APN.
- APN: Enter the APN provided by your cellular carrier.
- Username: If required by your carrier, enter the username.
- Password: If required by your carrier, enter the password.
- Authentication type: Select the authentication type specified by your carrier (e.g., PAP, CHAP, etc.).
-
Save the APN: Once you have entered all the necessary information, click on the "Save" button.
FAQs about Adding an APN in Windows 10
Q: Why do I need to add an APN to my Windows 10 device?
A: Adding an APN is essential for establishing a connection to a cellular network and accessing mobile internet, MMS, and other cellular services.
Q: How do I find the correct APN settings for my carrier?
A: You can obtain the correct APN settings from your cellular carrier’s website, customer support, or the device manufacturer’s website.
Q: What if I enter incorrect APN settings?
A: Incorrect APN settings can prevent your device from connecting to the cellular network. If you encounter any issues, double-check the settings with your carrier or consult the device manufacturer’s support resources.
Tips for Adding an APN in Windows 10
- Ensure that you have an active data plan with your cellular carrier.
- Check for any typos or errors when entering the APN details.
- If you are still experiencing connection issues after adding the APN, restart your device or contact your cellular carrier for further assistance.
Conclusion
Adding an APN to a Windows 10 device is a straightforward process that can be completed in a few simple steps. By following the instructions outlined in this guide, you can ensure that your device is properly configured to access cellular network services and enjoy seamless connectivity.
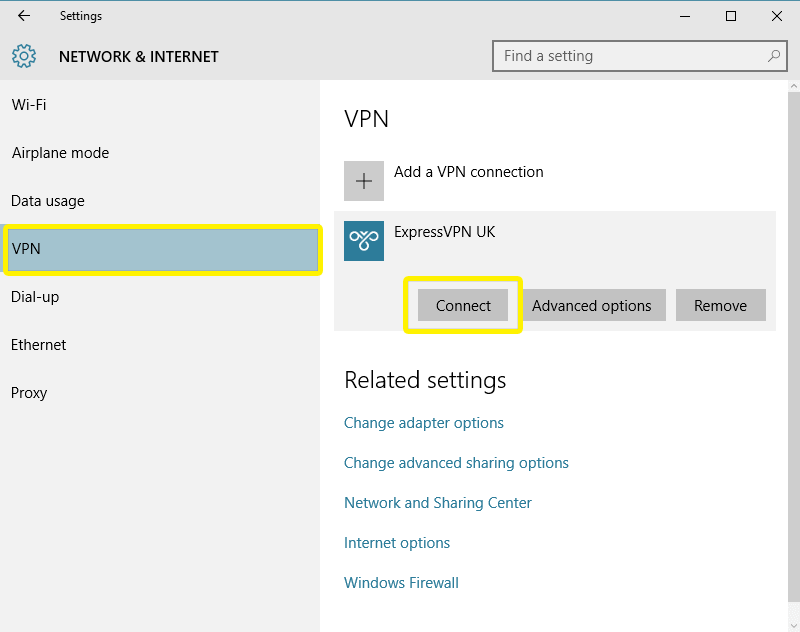
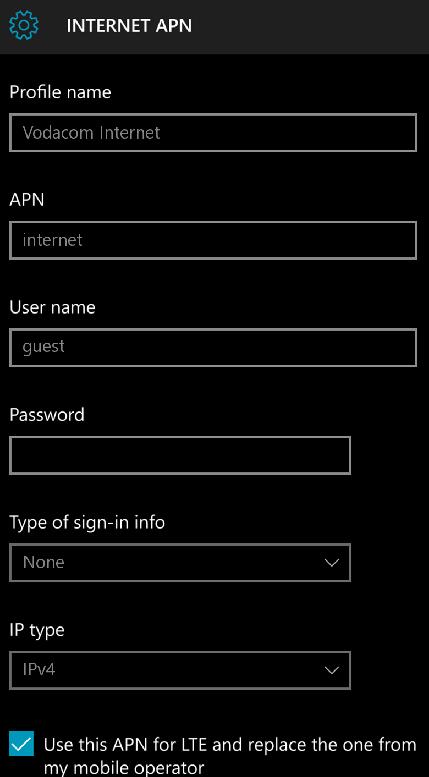
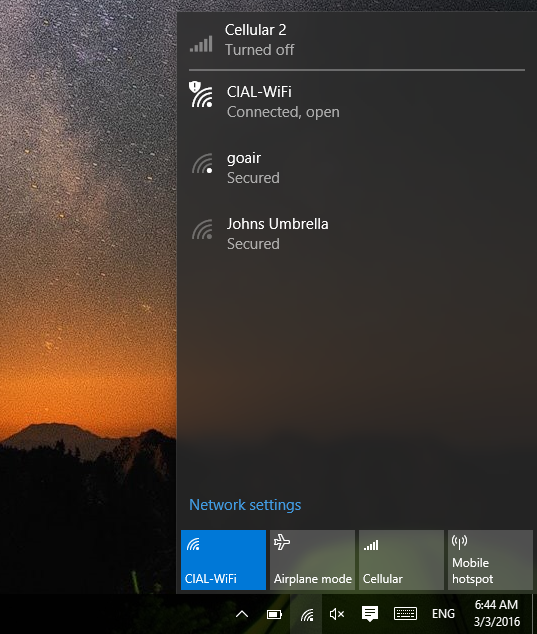

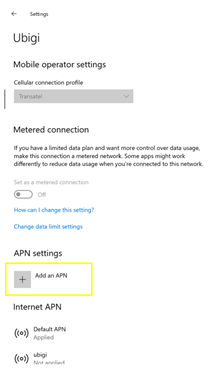
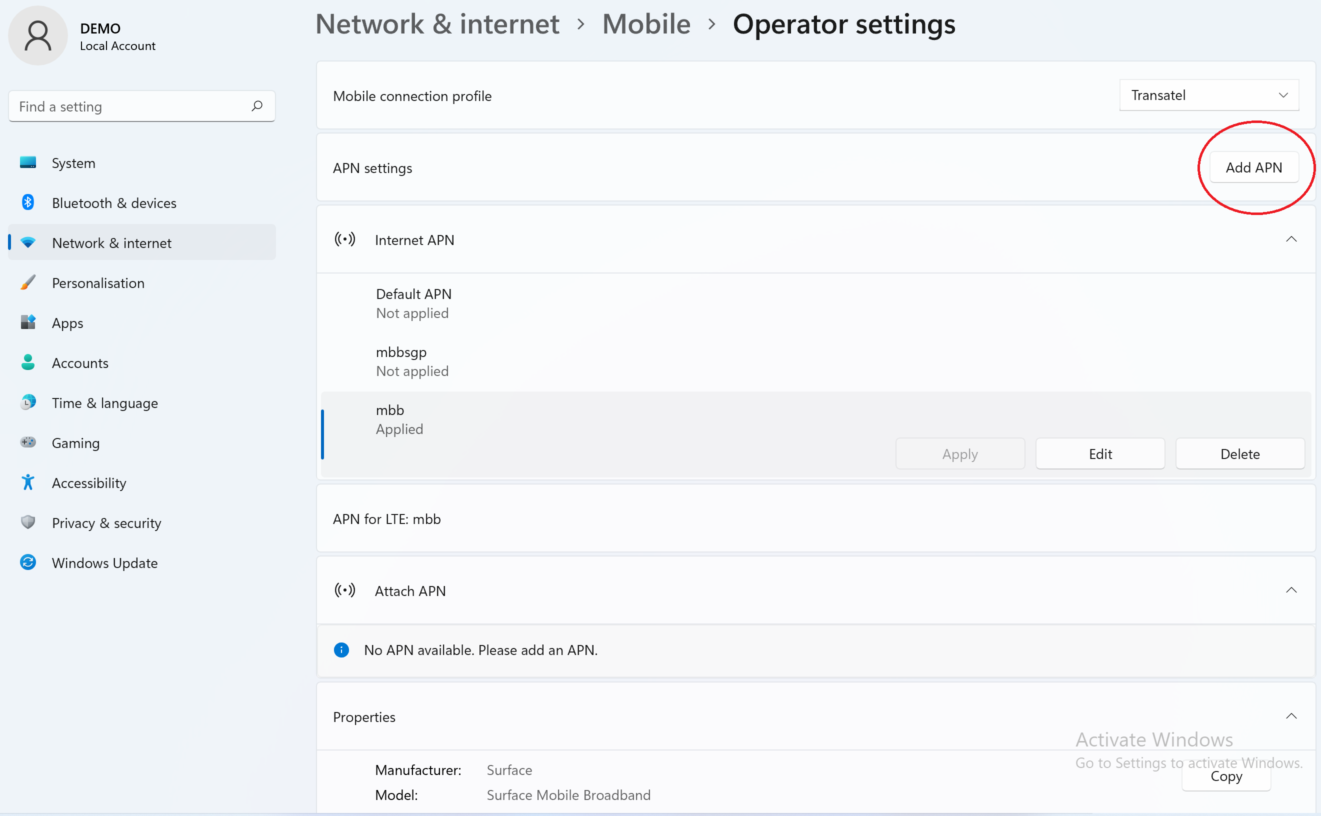


Closure
Thus, we hope this article has provided valuable insights into Adding an APN in Windows 10: A Comprehensive Guide for 2025. We thank you for taking the time to read this article. See you in our next article!