Add WhatsApp Shortcut To Desktop: A Comprehensive Guide For Windows 11 2025
Add WhatsApp Shortcut to Desktop: A Comprehensive Guide for Windows 11 2025
Related Articles: Add WhatsApp Shortcut to Desktop: A Comprehensive Guide for Windows 11 2025
Introduction
With great pleasure, we will explore the intriguing topic related to Add WhatsApp Shortcut to Desktop: A Comprehensive Guide for Windows 11 2025. Let’s weave interesting information and offer fresh perspectives to the readers.
Table of Content
- 1 Related Articles: Add WhatsApp Shortcut to Desktop: A Comprehensive Guide for Windows 11 2025
- 2 Introduction
- 3 Add WhatsApp Shortcut to Desktop: A Comprehensive Guide for Windows 11 2025
- 3.1 Step-by-Step Instructions
- 3.2 Benefits of Adding a WhatsApp Shortcut to the Desktop
- 3.3 FAQs
- 3.4 Tips
- 3.5 Conclusion
- 4 Closure
Add WhatsApp Shortcut to Desktop: A Comprehensive Guide for Windows 11 2025

WhatsApp, the ubiquitous instant messaging platform, has become an integral part of our digital lives. With its wide range of features and cross-platform compatibility, WhatsApp enables seamless communication and collaboration. For enhanced accessibility and convenience, creating a desktop shortcut for WhatsApp on Windows 11 2025 is a highly recommended practice.
Step-by-Step Instructions
-
Locate the WhatsApp Executable File:
Navigate to the installation directory of WhatsApp on your computer. The default location is typically:C:Users<username>AppDataLocalWhatsAppWhatsApp.exe
-
Right-Click and Select "Create Shortcut":
Right-click on the "WhatsApp.exe" file and choose "Create Shortcut" from the context menu. -
Move the Shortcut to the Desktop:
A shortcut named "WhatsApp Shortcut" will be created. Drag and drop this shortcut to your desktop for easy access. -
Rename the Shortcut (Optional):
Right-click on the shortcut on the desktop and select "Rename" to change the name to something more descriptive, such as "WhatsApp Desktop." -
Set Custom Icon (Optional):
Right-click on the shortcut and select "Properties." Under the "Shortcut" tab, click on the "Change Icon" button. Browse and select a custom icon to represent the WhatsApp shortcut.
Benefits of Adding a WhatsApp Shortcut to the Desktop
-
Quick and Convenient Access: A desktop shortcut provides instant access to WhatsApp without having to navigate through the Start menu or search bar.
-
Improved Productivity: By having WhatsApp readily available on the desktop, users can quickly switch between messaging and other tasks, minimizing distractions and enhancing efficiency.
-
Customized User Experience: The ability to rename and customize the shortcut allows users to personalize their desktop and make it more intuitive.
FAQs
Q: Why doesn’t the WhatsApp shortcut appear on my desktop after creating it?
A: Ensure that the shortcut was created in the correct location (desktop) and that you have administrator privileges on your computer.
Q: Can I create multiple WhatsApp shortcuts for different accounts?
A: Yes, you can repeat the above steps to create multiple shortcuts for different WhatsApp accounts. Each shortcut will link to a specific WhatsApp instance.
Q: Is it safe to create a shortcut for WhatsApp?
A: Yes, creating a shortcut is a safe and recommended practice. It does not affect the functionality of WhatsApp and provides a convenient way to access the application.
Tips
-
Organize Shortcuts: Group related shortcuts together in folders on the desktop for better organization.
-
Use Keyboard Shortcuts: Press the "Windows key" + "R" to open the Run dialog box and type "WhatsApp" to quickly launch WhatsApp using the shortcut.
-
Pin to Taskbar: Right-click on the WhatsApp shortcut on the desktop and select "Pin to Taskbar" for even quicker access.
Conclusion
Adding a WhatsApp shortcut to the desktop on Windows 11 2025 is a simple yet effective way to enhance the user experience and improve productivity. By following the steps outlined above, users can create a customized and convenient shortcut that provides instant access to WhatsApp. This guide has provided comprehensive instructions, FAQs, and tips to ensure a seamless and efficient implementation.


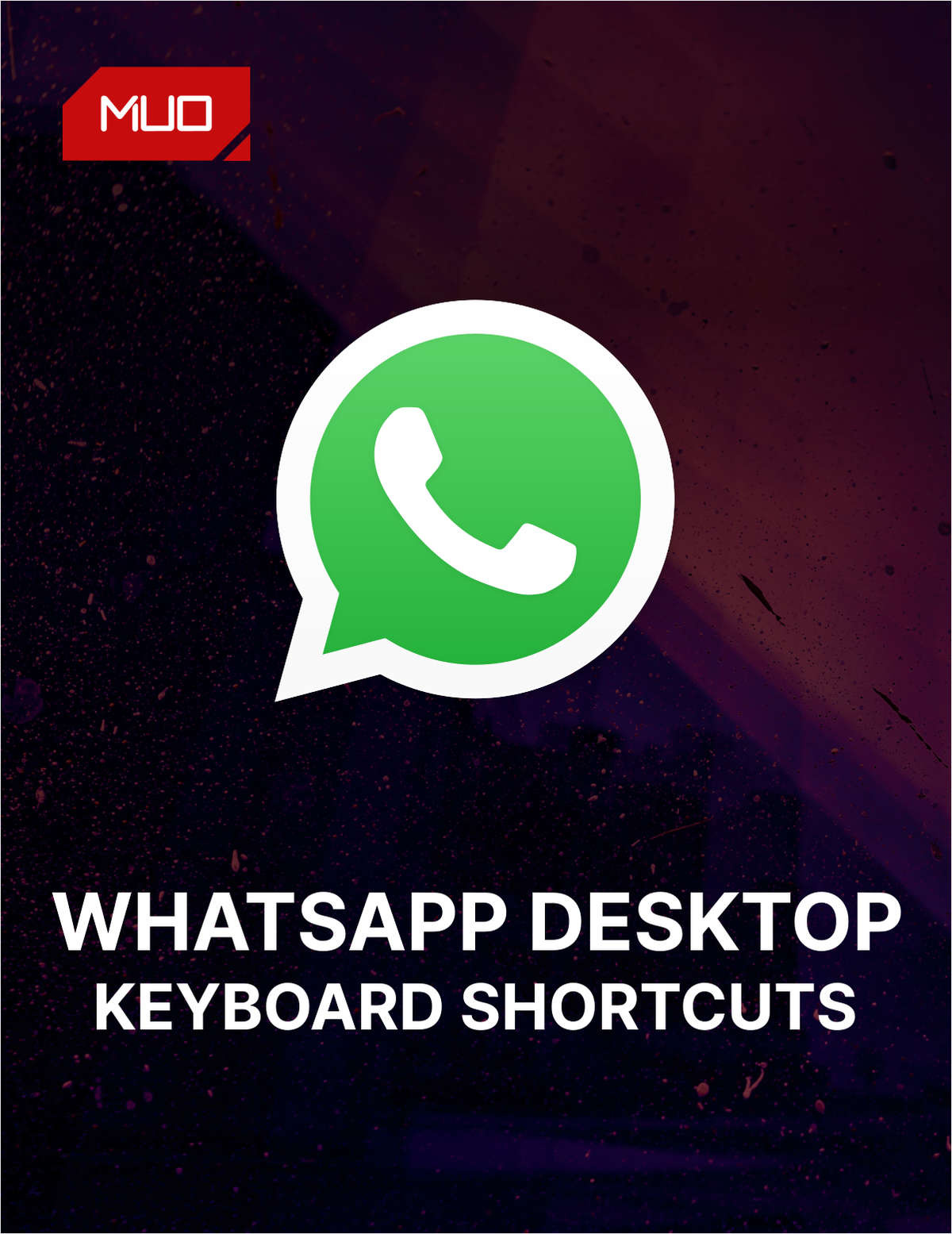



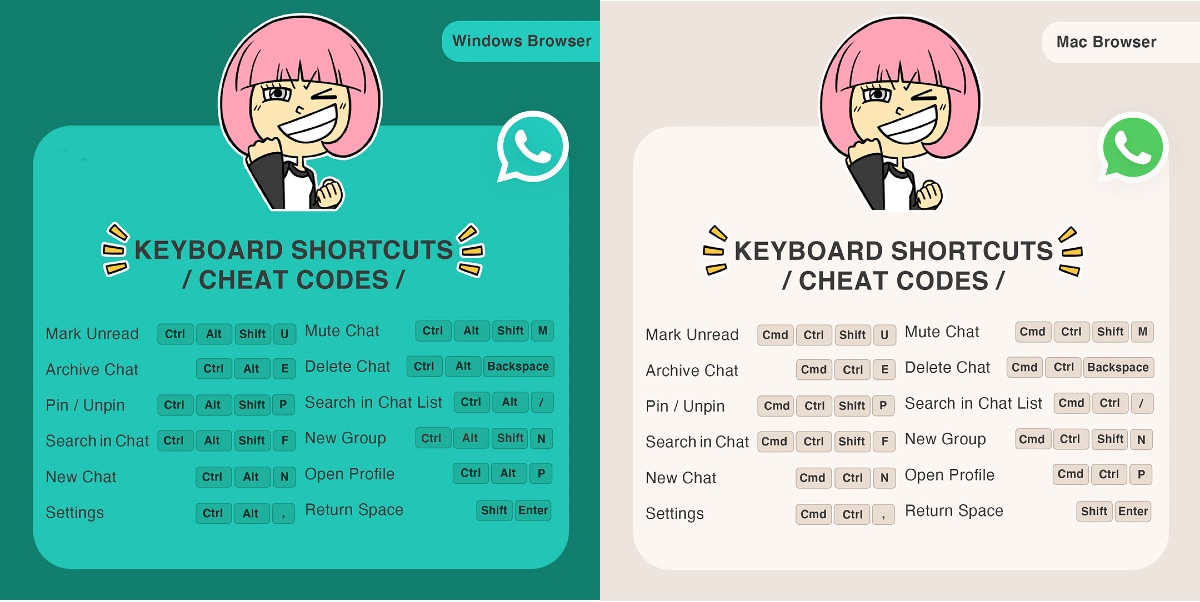

Closure
Thus, we hope this article has provided valuable insights into Add WhatsApp Shortcut to Desktop: A Comprehensive Guide for Windows 11 2025. We appreciate your attention to our article. See you in our next article!