Add Startup Programs In Windows 10 2025: A Comprehensive Guide
Add Startup Programs in Windows 10 2025: A Comprehensive Guide
Related Articles: Add Startup Programs in Windows 10 2025: A Comprehensive Guide
Introduction
With great pleasure, we will explore the intriguing topic related to Add Startup Programs in Windows 10 2025: A Comprehensive Guide. Let’s weave interesting information and offer fresh perspectives to the readers.
Table of Content
Add Startup Programs in Windows 10 2025: A Comprehensive Guide

Introduction
Startup programs are applications that automatically launch when Windows starts up. This can be useful for programs that you want to run immediately upon logging in, such as antivirus software or messaging clients. However, too many startup programs can slow down your computer’s boot time and performance.
In Windows 10 2025, there are several ways to add startup programs. This article will provide a comprehensive guide on how to do so, along with tips and FAQs.
Methods to Add Startup Programs in Windows 10 2025
1. Using the Task Manager
- Press Ctrl+Shift+Esc to open the Task Manager.
- Click on the "Startup" tab.
- Click on the "New" button.
- Browse to the executable file of the program you want to add.
- Click on "Open" to add the program to the startup list.
2. Using the Registry Editor
- Press Win+R to open the Run dialog box.
- Type "regedit" and press Enter.
- Navigate to the following registry key:
HKEY_CURRENT_USERSoftwareMicrosoftWindowsCurrentVersionRun - Right-click on the right pane and select "New" > "String Value."
- Enter a name for the new value (e.g., "MyStartupProgram").
- Double-click on the new value and enter the path to the executable file of the program you want to add.
3. Using the Startup Folder
- Open File Explorer and navigate to the following folder:
C:Users%username%AppDataRoamingMicrosoftWindowsStart MenuProgramsStartup - Copy or create a shortcut to the executable file of the program you want to add and paste it into the Startup folder.
Tips for Managing Startup Programs
- Disable Unnecessary Programs: Review the startup programs list and disable any programs that you don’t need to run at startup.
- Use a Startup Manager: There are several third-party startup managers available that can help you manage startup programs more easily.
- Delay Startup Programs: Some startup programs can be delayed so that they don’t launch immediately upon boot. This can help improve boot time.
FAQs
-
Why are my startup programs not running?
- Check if the programs are enabled in the startup list.
- Ensure that the programs have the necessary permissions to run at startup.
-
How can I disable a startup program?
- Uncheck the program in the Task Manager’s Startup tab.
- Delete the program’s entry from the Registry Editor or Startup folder.
-
Can I add multiple programs to the startup list at once?
- Yes, you can add multiple programs by following the steps above for each program.
Conclusion
Adding startup programs in Windows 10 2025 is a straightforward process. By following the methods outlined in this article, you can customize your startup experience and optimize your computer’s performance.

:max_bytes(150000):strip_icc()/001-how-to-add-programs-to-startup-in-windows-10-2ae393c398b14b1aa8d2c117b8b47820.jpg)
:max_bytes(150000):strip_icc()/002-how-to-add-programs-to-startup-in-windows-10-4520ceeb6e4843a3bd0ffb781051f272.jpg)
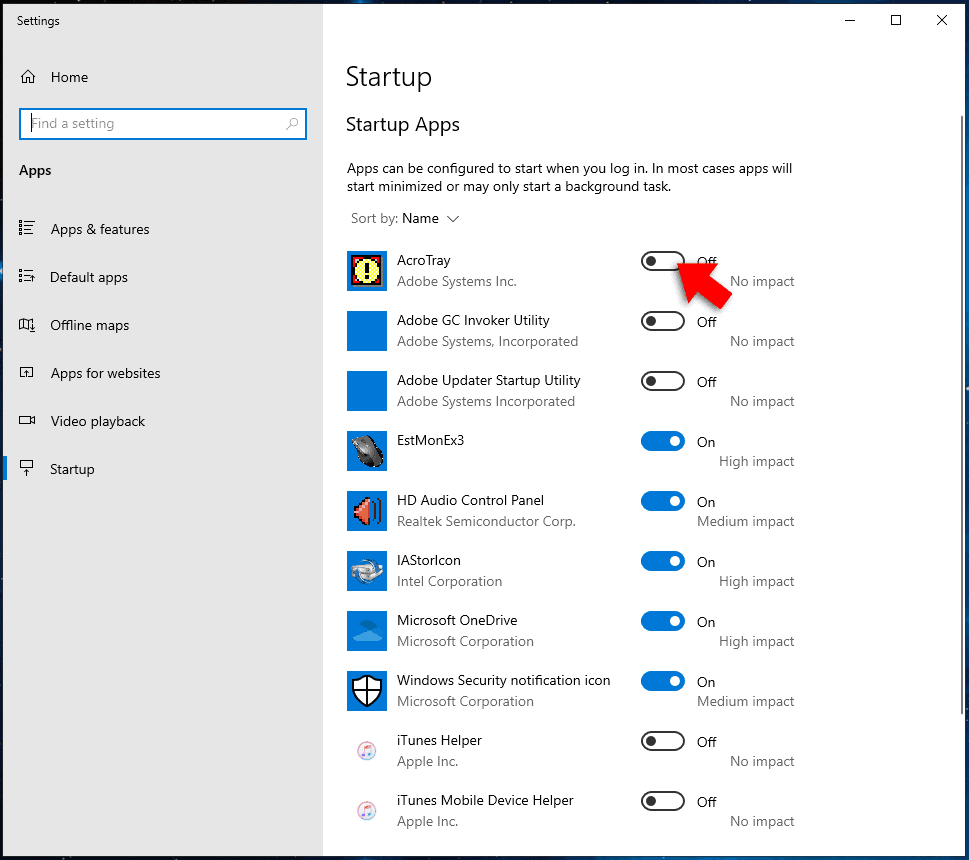

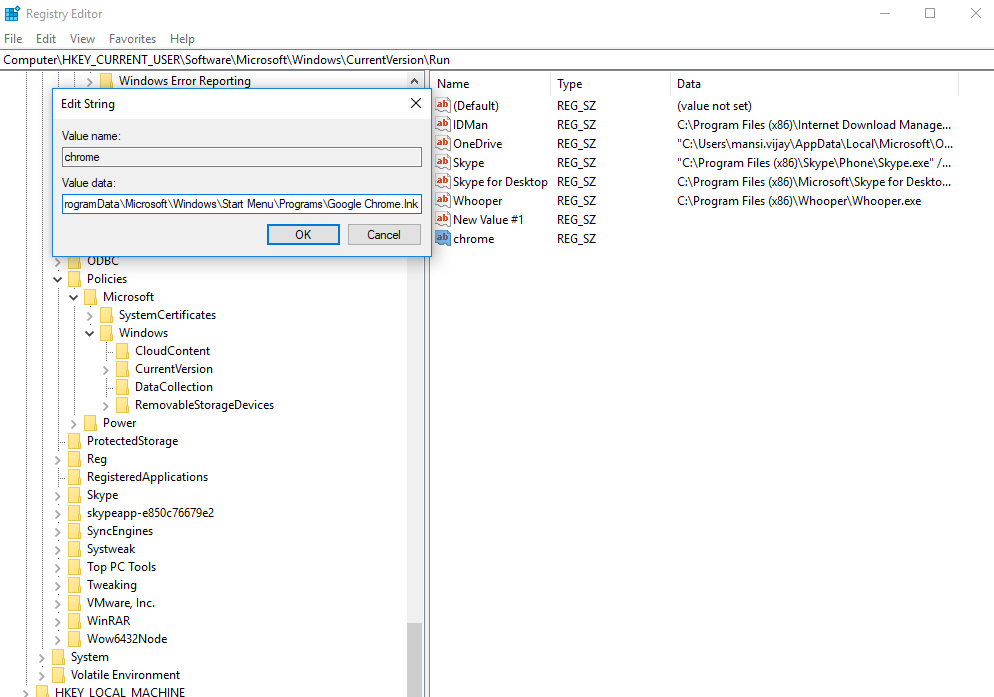
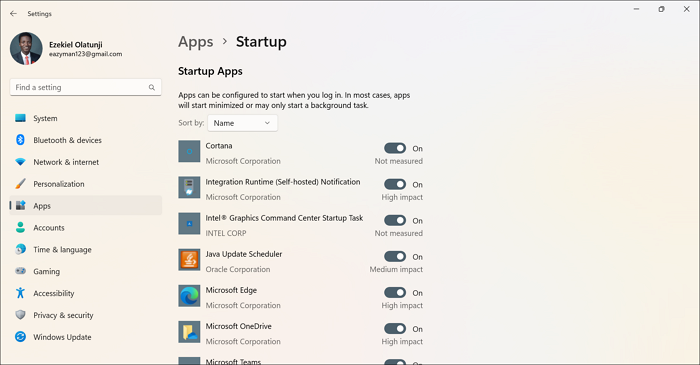
Closure
Thus, we hope this article has provided valuable insights into Add Startup Programs in Windows 10 2025: A Comprehensive Guide. We thank you for taking the time to read this article. See you in our next article!