Add Clock Widget To Windows 10 2025: A Comprehensive Guide
Add Clock Widget to Windows 10 2025: A Comprehensive Guide
Related Articles: Add Clock Widget to Windows 10 2025: A Comprehensive Guide
Introduction
With great pleasure, we will explore the intriguing topic related to Add Clock Widget to Windows 10 2025: A Comprehensive Guide. Let’s weave interesting information and offer fresh perspectives to the readers.
Table of Content
Add Clock Widget to Windows 10 2025: A Comprehensive Guide
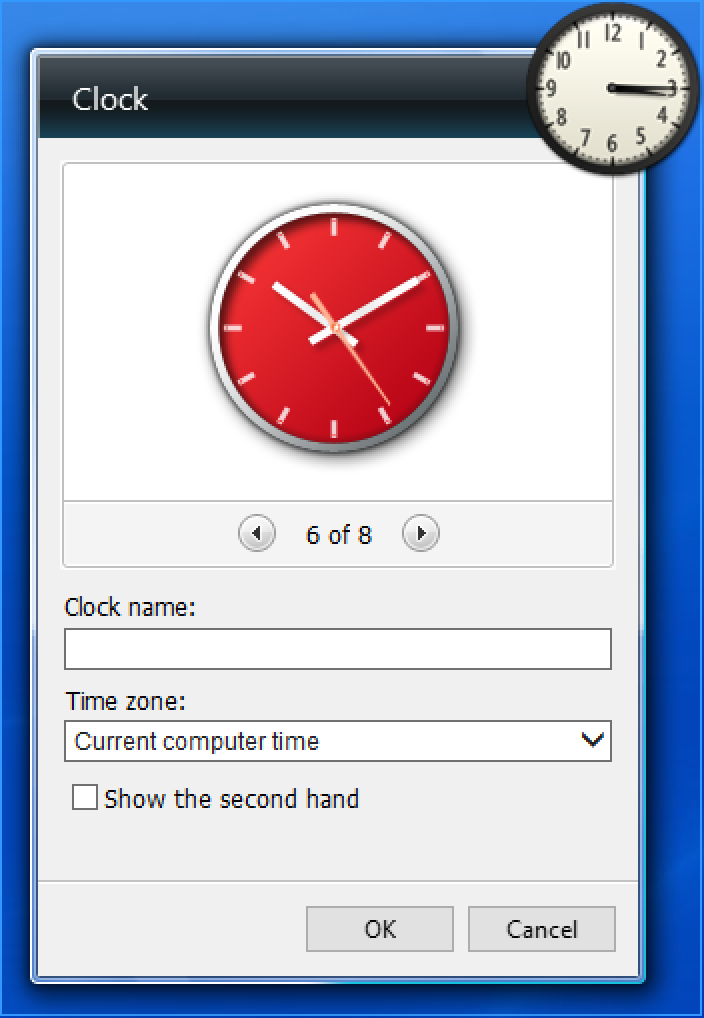
Introduction
With the release of Windows 10 2025, Microsoft introduced a host of new features and enhancements. Among them is the ability to add a clock widget to your desktop, providing convenient access to time and date information. This article will provide a comprehensive guide on how to add a clock widget to your Windows 10 2025 desktop.
Step-by-Step Instructions
-
Enable Widgets:
- Right-click on an empty area of your desktop.
- Select "Widgets" from the context menu.
- Click on the "Turn on widgets" button.
-
Add Clock Widget:
- Click on the "+" icon in the top-right corner of the Widgets panel.
- Select "Clock" from the list of available widgets.
- Drag and drop the Clock widget onto your desktop.
-
Customize Clock Widget:
- Click on the Clock widget to open its settings.
- You can customize the widget’s appearance, including the size, color, and transparency.
- You can also choose to display the time in different time zones and formats.
FAQs
Q: What are the benefits of adding a clock widget to my desktop?
A: Adding a clock widget provides several benefits:
- Convenience: Easy access to time and date information without having to open the taskbar or other apps.
- Customization: Ability to customize the widget’s appearance and functionality to suit your preferences.
- Increased Productivity: Reduced distractions by providing a constant reminder of the time, helping you stay on track.
Q: Can I add multiple clock widgets to my desktop?
A: Yes, you can add as many clock widgets as you like. Each widget can be customized independently to display different time zones and formats.
Q: How do I remove a clock widget from my desktop?
A: To remove a clock widget, simply right-click on it and select "Remove widget" from the context menu.
Tips
- Consider the placement of your clock widget carefully to maximize its visibility and accessibility.
- Experiment with different customization options to find the appearance that best suits your taste and workflow.
- Use multiple clock widgets to track time in different locations or time zones.
- Take advantage of the widget’s settings to adjust its size, transparency, and other features to optimize its functionality.
Conclusion
Adding a clock widget to your Windows 10 2025 desktop is a simple and effective way to enhance your productivity and stay organized. By following the steps outlined in this guide, you can easily customize a clock widget that meets your specific needs and preferences. With its convenient access to time and date information, the clock widget is a valuable addition to any Windows 10 2025 desktop.
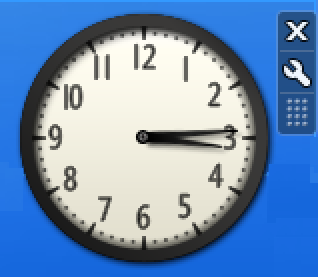




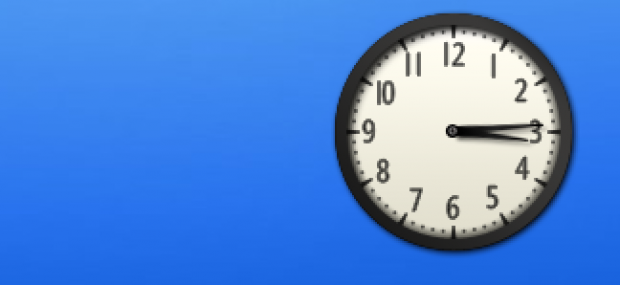
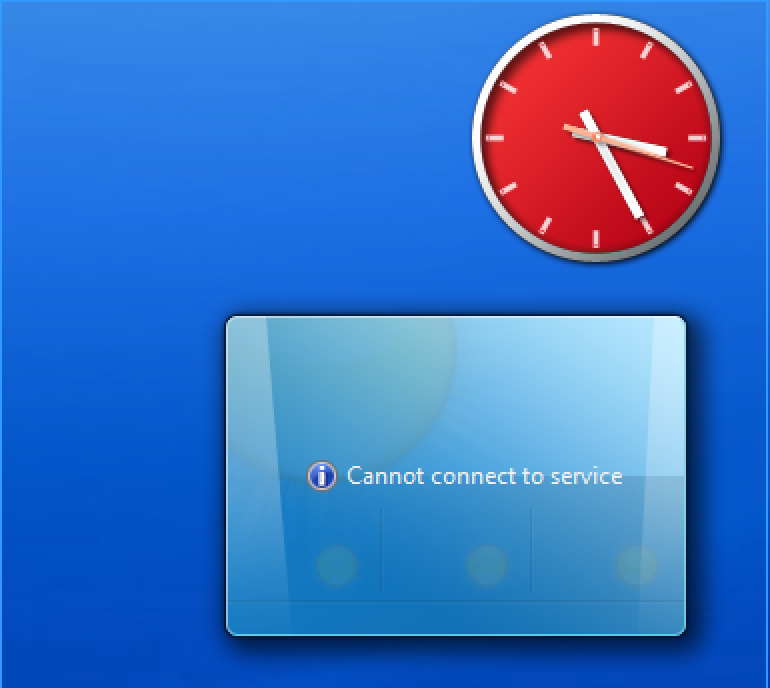
Closure
Thus, we hope this article has provided valuable insights into Add Clock Widget to Windows 10 2025: A Comprehensive Guide. We appreciate your attention to our article. See you in our next article!