Activating The Explorer Tab In Windows 11 2025
Activating the Explorer Tab in Windows 11 2025
Related Articles: Activating the Explorer Tab in Windows 11 2025
Introduction
With great pleasure, we will explore the intriguing topic related to Activating the Explorer Tab in Windows 11 2025. Let’s weave interesting information and offer fresh perspectives to the readers.
Table of Content
Activating the Explorer Tab in Windows 11 2025

Introduction
Windows 11 2025 is the latest iteration of Microsoft’s flagship operating system, bringing a host of enhancements and improvements. Among these is the much-anticipated Explorer tab, a feature that has been in development for several years. This article delves into the significance of the Explorer tab, explaining how to activate it and providing practical tips and frequently asked questions for seamless utilization.
Understanding the Explorer Tab
The Explorer tab, an integral part of the File Explorer application, allows users to open multiple folders within a single window, akin to tabs in web browsers. This innovation eliminates the need for multiple File Explorer windows, streamlining navigation and enhancing productivity. By consolidating folders into tabs, users can effortlessly switch between directories, copy and move files, and manage their file system with greater efficiency.
Activating the Explorer Tab
To activate the Explorer tab in Windows 11 2025, follow these steps:
- Open the Registry Editor: Press Windows Key + R to launch the Run dialog box. Type "regedit" and click OK.
- Navigate to the Target Key: In the Registry Editor, navigate to the following key: HKEY_LOCAL_MACHINESOFTWAREMicrosoftWindowsCurrentVersionShell ExtensionsApproved
- Create a New Key: Right-click on the Approved key and select New > Key. Name the new key "e2bf9676-5f8f-435c-97eb-11607a5bedf7".
- Create a New DWORD Value: Within the newly created key, right-click and select New > DWORD (32-bit) Value. Name the new value "ShowTab".
- Set the Value Data: Double-click on the ShowTab value and set its value data to 1.
- Restart File Explorer: Close the Registry Editor and restart File Explorer by pressing Ctrl + Shift + Esc, selecting File Explorer from the Task Manager, and clicking on the Restart button.
Benefits of the Explorer Tab
The Explorer tab offers a myriad of benefits, including:
- Enhanced Navigation: Quickly and easily switch between folders without opening multiple File Explorer windows.
- Increased Productivity: Streamline file management tasks by working with multiple folders simultaneously.
- Simplified File Organization: Consolidate related folders into tabs, keeping your file system organized and accessible.
- Improved Visual Clarity: The tabbed interface provides a clear overview of open folders, reducing clutter and visual distractions.
Frequently Asked Questions (FAQs)
-
Q: Is the Explorer tab available in all editions of Windows 11 2025?
A: Yes, the Explorer tab is available in all editions of Windows 11 2025. -
Q: Can I customize the appearance of the Explorer tab?
A: Yes, you can customize the color and font of the tab through the File Explorer Options dialog box. -
Q: How do I disable the Explorer tab?
A: To disable the Explorer tab, set the value data of the ShowTab registry value to 0 and restart File Explorer.
Tips for Using the Explorer Tab
- Use Keyboard Shortcuts: Press Ctrl + T to open a new tab and Ctrl + W to close the current tab.
- Drag and Drop Folders: Drag and drop folders onto the tab bar to open them in new tabs.
- Right-Click Menu: Right-clicking on a tab provides quick access to options such as opening a new tab, closing all tabs except the current one, and renaming tabs.
Conclusion
The Explorer tab in Windows 11 2025 is a transformative feature that revolutionizes file management and navigation. Its seamless integration, ease of use, and numerous benefits make it an indispensable tool for users of all levels. By activating and leveraging the Explorer tab, users can enhance their productivity, streamline their workflows, and achieve greater efficiency in their file management tasks.
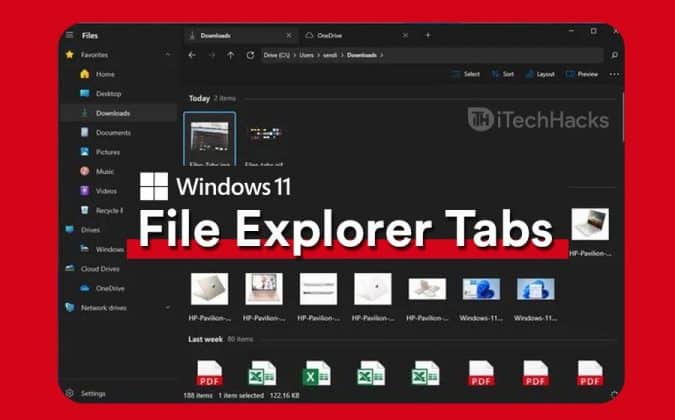

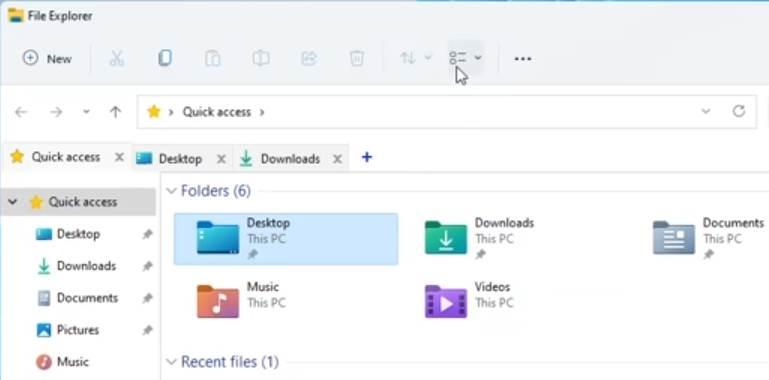
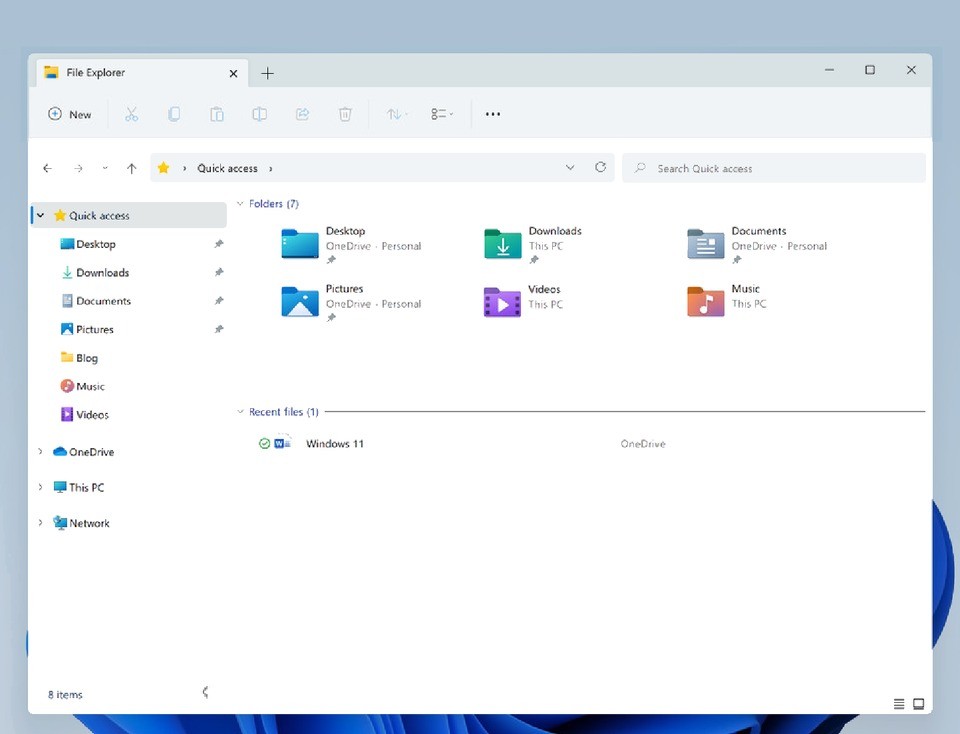
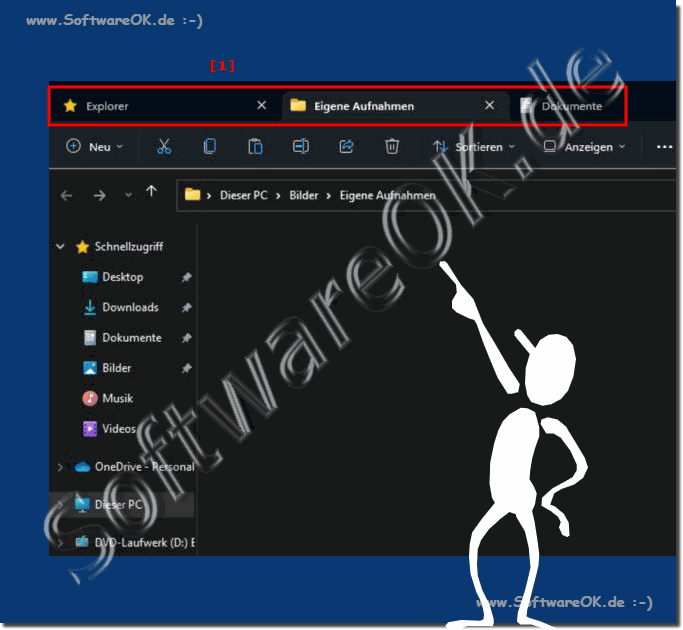


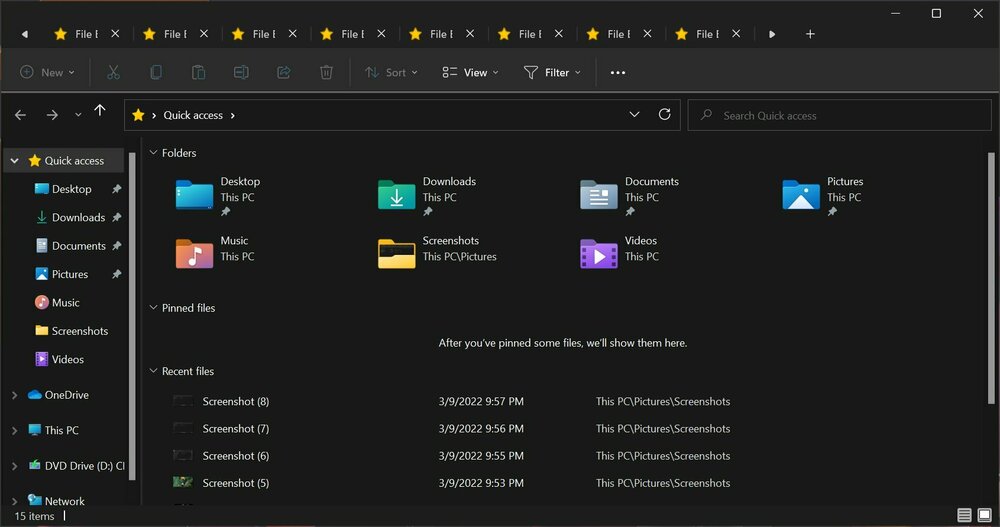
Closure
Thus, we hope this article has provided valuable insights into Activating the Explorer Tab in Windows 11 2025. We thank you for taking the time to read this article. See you in our next article!