Activate Windows 10 By Phone Command Line 2025: A Comprehensive Guide
Activate Windows 10 by Phone Command Line 2025: A Comprehensive Guide
Related Articles: Activate Windows 10 by Phone Command Line 2025: A Comprehensive Guide
Introduction
With great pleasure, we will explore the intriguing topic related to Activate Windows 10 by Phone Command Line 2025: A Comprehensive Guide. Let’s weave interesting information and offer fresh perspectives to the readers.
Table of Content
Activate Windows 10 by Phone Command Line 2025: A Comprehensive Guide
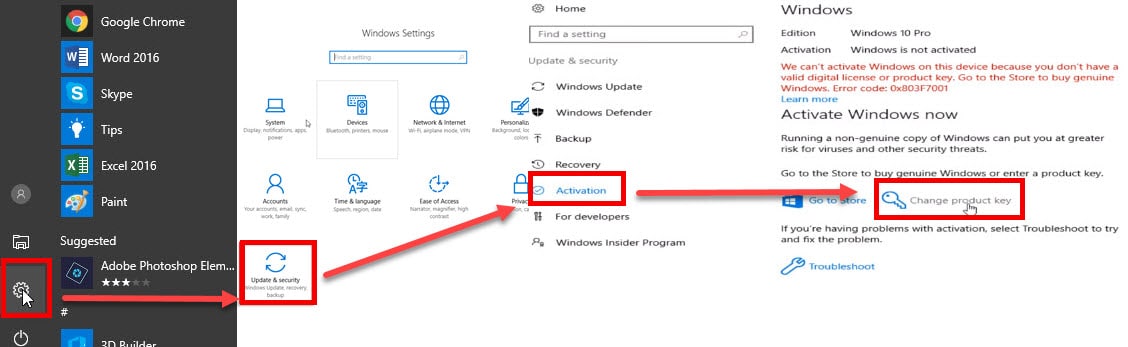
Introduction
Windows 10, the widely used operating system from Microsoft, requires activation to fully access its features and functionalities. While there are various activation methods available, using the phone command line offers a convenient and efficient approach, especially for remote or unattended activations. This guide provides a detailed explanation of how to activate Windows 10 by phone command line in 2025, ensuring a seamless and hassle-free activation process.
Prerequisites
Before proceeding with the phone command line activation, ensure that you have the following prerequisites in place:
- A genuine Windows 10 product key
- An active phone line with a touch-tone or rotary phone
- A quiet environment with minimal background noise
Step-by-Step Guide
-
Locate the Command Prompt:
- Open the Start menu and search for "Command Prompt."
- Right-click on "Command Prompt" and select "Run as Administrator."
-
Enter the Phone Activation Command:
- In the elevated Command Prompt window, type the following command:
slui 4 -
Follow the On-Screen Instructions:
- The command will launch the Windows Activation wizard.
- Select your country or region from the drop-down list.
- Click "Next" to continue.
-
Contact Microsoft Activation Center:
- The wizard will display a phone number for the Microsoft Activation Center.
- Call the provided phone number using the phone you have prepared.
-
Provide Installation ID:
- The automated voice system will ask you to provide your Windows Installation ID.
- Return to the Command Prompt window and type the following command to retrieve the Installation ID:
wmic path softwarelicensingservice get OA3xOriginalProductKey- Note down the 25-character Installation ID displayed in the Command Prompt window.
- Call the Microsoft Activation Center again and provide the Installation ID to the automated voice system.
-
Receive Confirmation ID:
- Once the Installation ID is verified, the automated voice system will provide you with a Confirmation ID.
- Note down the 8-digit Confirmation ID.
-
Enter Confirmation ID:
- Return to the Command Prompt window and enter the following command, replacing [Confirmation ID] with the Confirmation ID you received:
slui 3 [Confirmation ID]- Click "Activate" to complete the activation process.
FAQs
-
What if I don’t have a touch-tone or rotary phone?
- You can use a VoIP service or a landline phone with a dial pad.
-
What if the automated voice system doesn’t recognize my Installation ID?
- Ensure that you have entered the Installation ID correctly. If the issue persists, contact Microsoft customer support.
-
Can I activate Windows 10 by phone command line if I have a volume license key?
- No, phone command line activation is not supported for volume license keys.
Tips
- Ensure a stable phone connection throughout the activation process.
- If you encounter any errors, restart the Command Prompt and try again.
- Keep the Installation ID and Confirmation ID confidential.
Conclusion
Activating Windows 10 by phone command line in 2025 is a straightforward and efficient method that can be used to activate Windows 10 remotely or unattended. By following the steps outlined in this guide and considering the tips provided, you can successfully activate your Windows 10 operating system and enjoy its full range of features and functionalities.
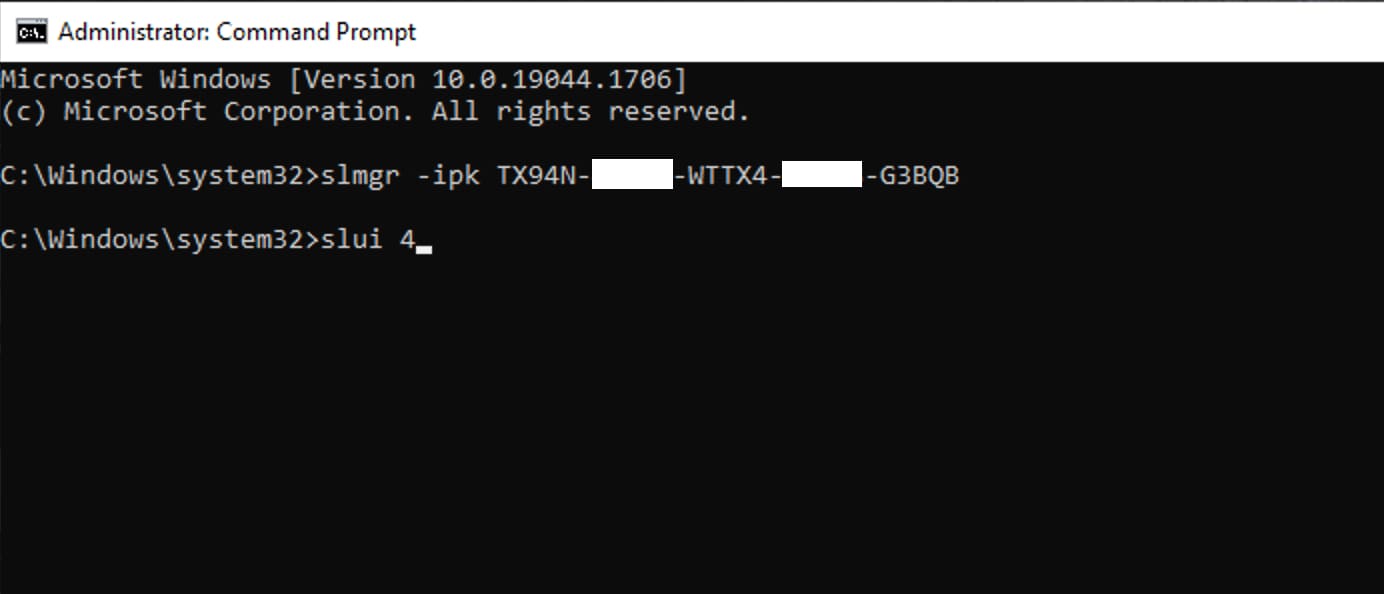
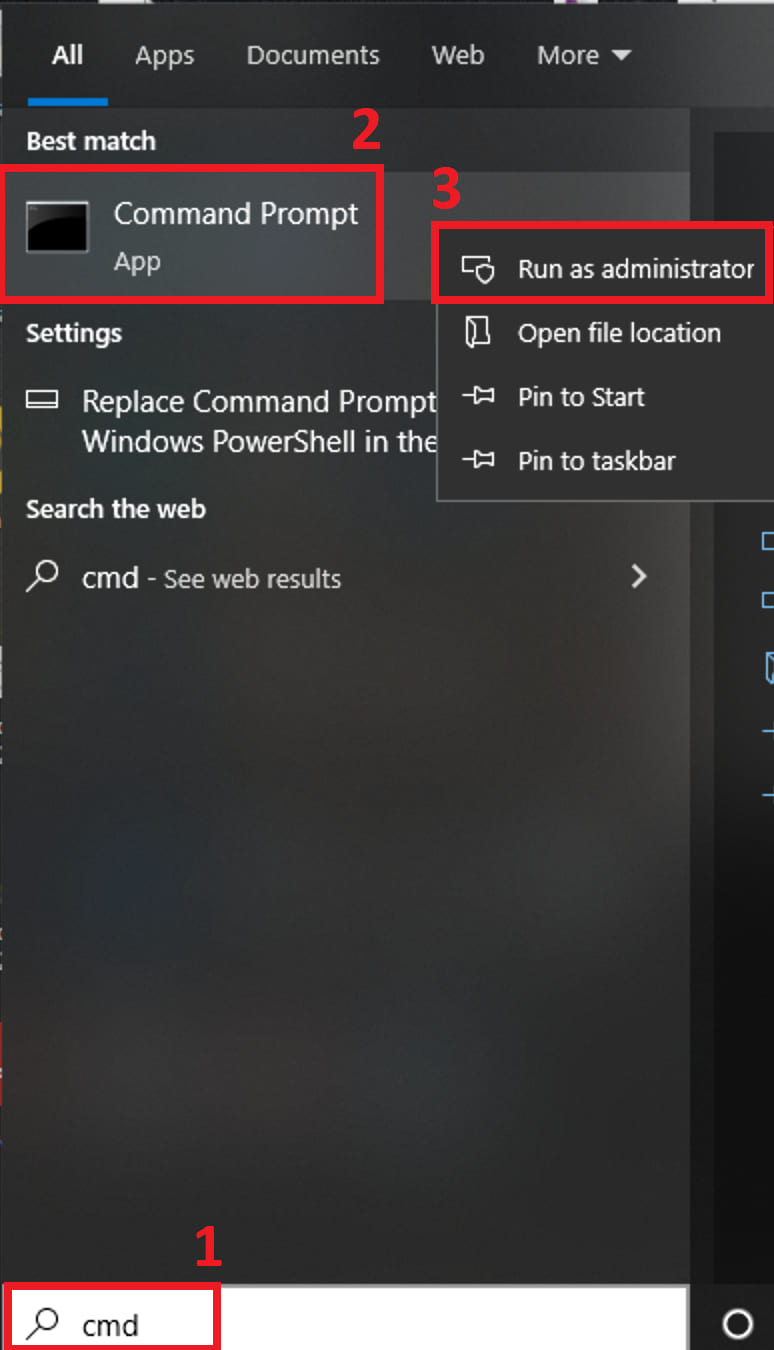
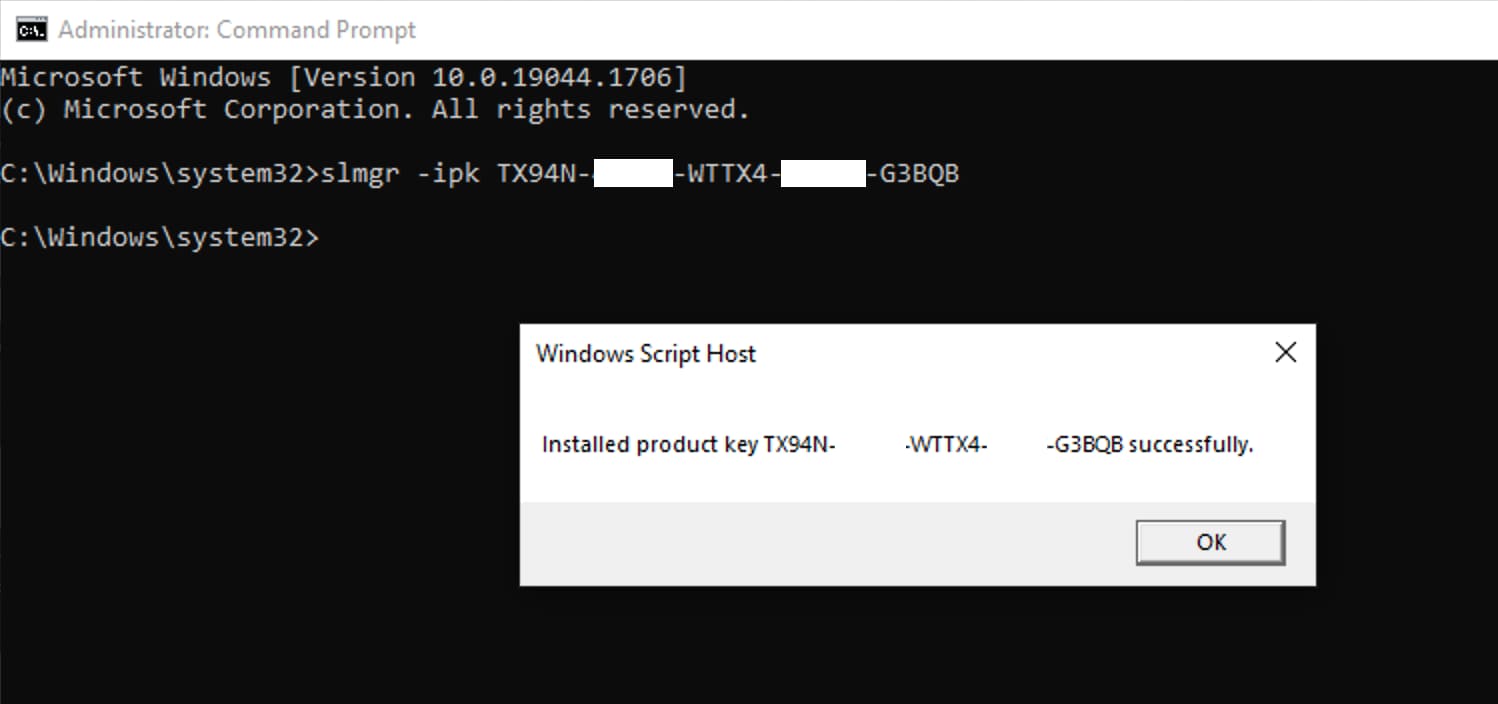
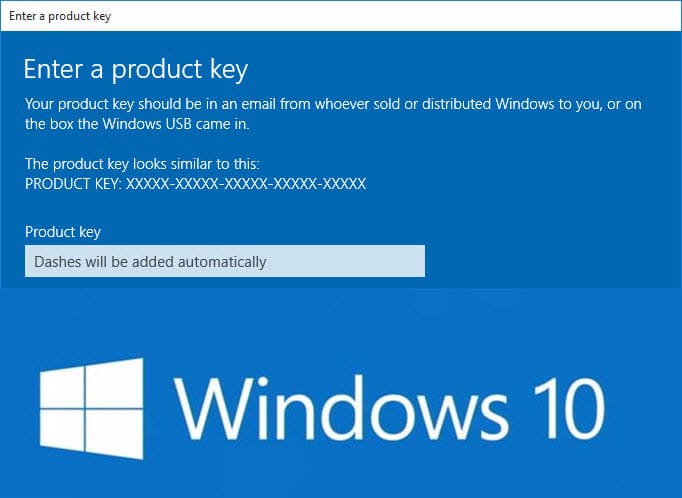
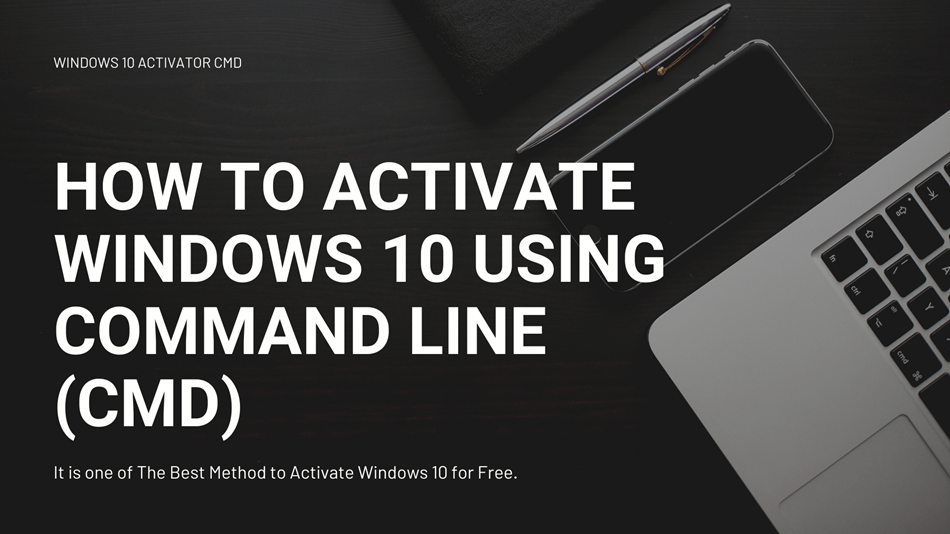
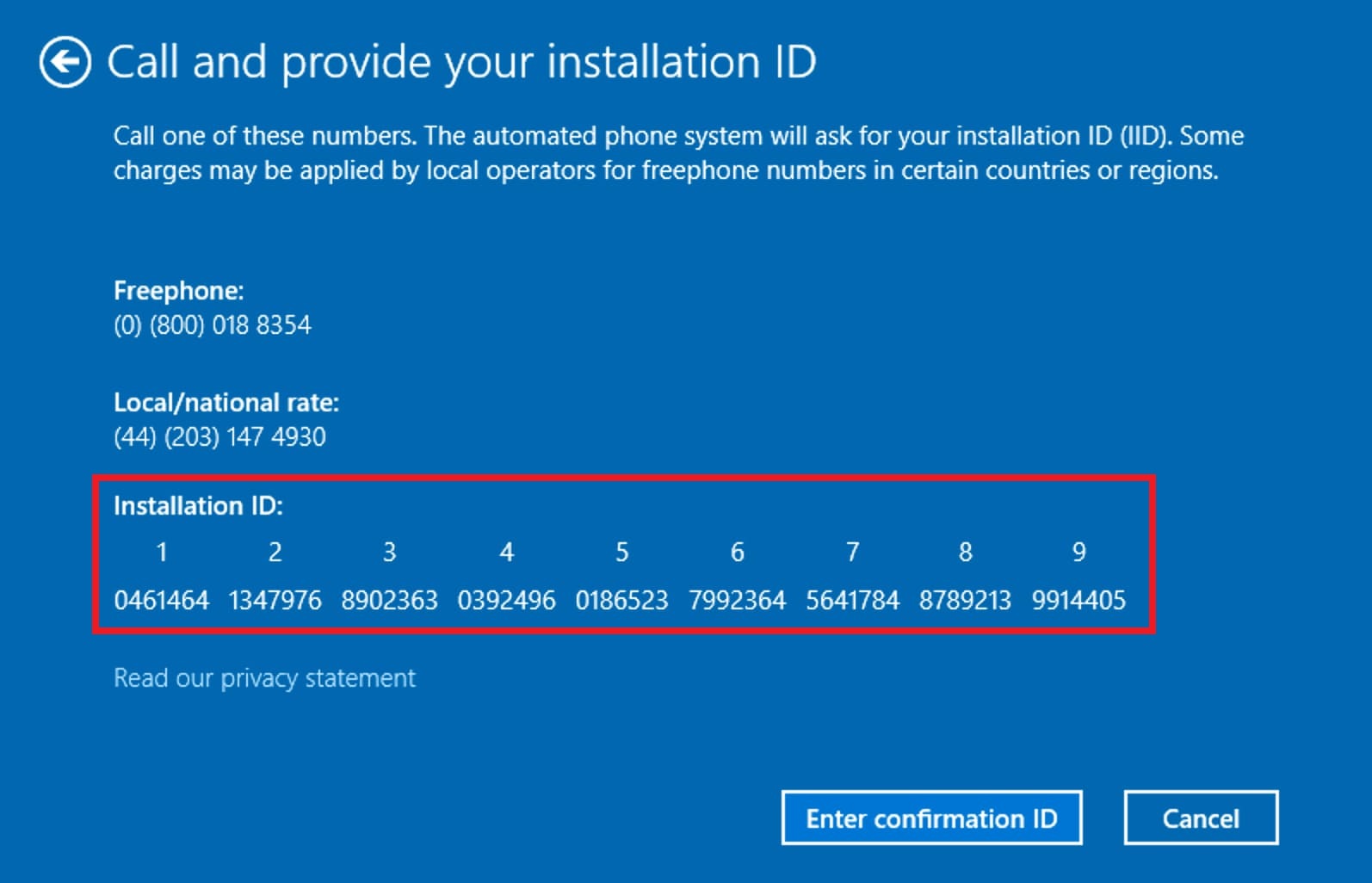
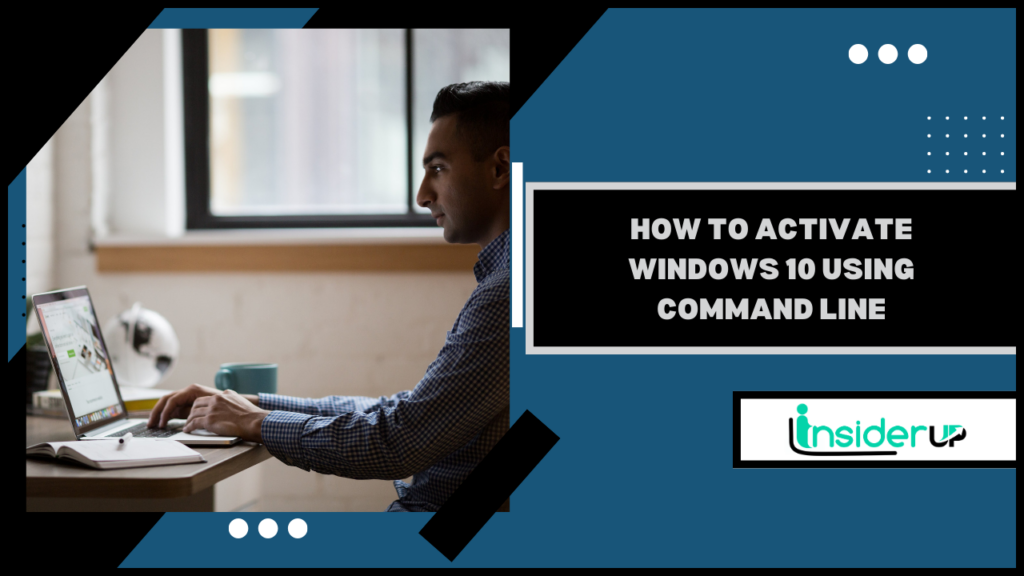
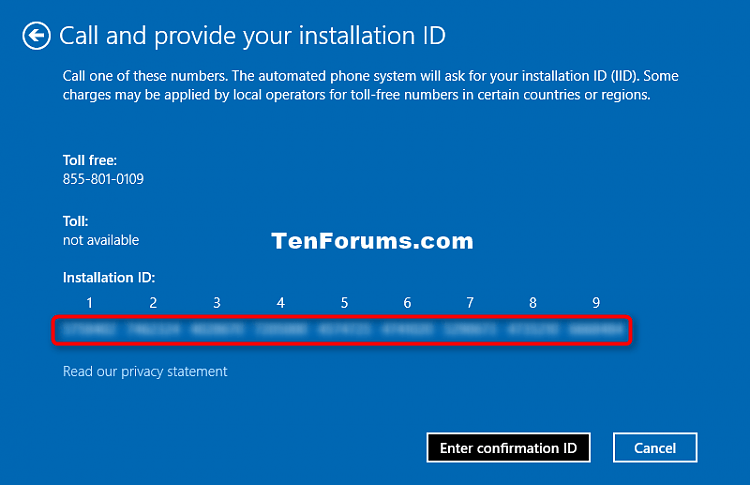
Closure
Thus, we hope this article has provided valuable insights into Activate Windows 10 by Phone Command Line 2025: A Comprehensive Guide. We thank you for taking the time to read this article. See you in our next article!