A Comprehensive Guide To Activating Copilot On Windows 11 (2025)
A Comprehensive Guide to Activating Copilot on Windows 11 (2025)
Related Articles: A Comprehensive Guide to Activating Copilot on Windows 11 (2025)
Introduction
In this auspicious occasion, we are delighted to delve into the intriguing topic related to A Comprehensive Guide to Activating Copilot on Windows 11 (2025). Let’s weave interesting information and offer fresh perspectives to the readers.
Table of Content
- 1 Related Articles: A Comprehensive Guide to Activating Copilot on Windows 11 (2025)
- 2 Introduction
- 3 A Comprehensive Guide to Activating Copilot on Windows 11 (2025)
- 3.1 Introduction
- 3.2 Step-by-Step Guide to Activating Copilot
- 3.3 Frequently Asked Questions
- 3.4 Tips for Using Copilot Effectively
- 3.5 Conclusion
- 4 Closure
A Comprehensive Guide to Activating Copilot on Windows 11 (2025)
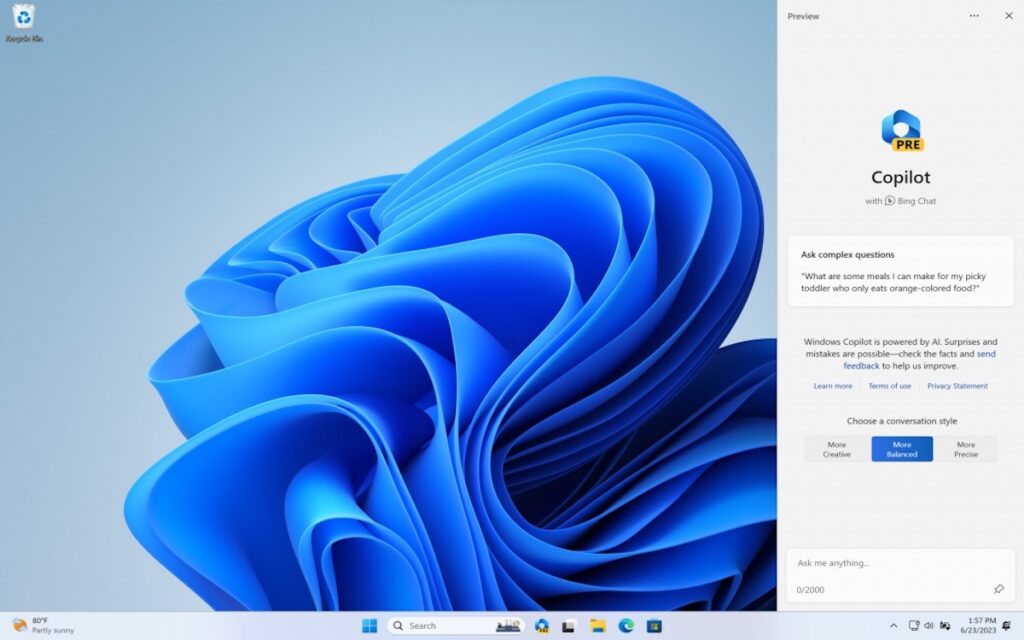
Introduction
Copilot, a groundbreaking AI-powered assistant, is poised to revolutionize the Windows 11 experience in 2025. This innovative feature seamlessly integrates with the operating system, empowering users to navigate tasks with unparalleled efficiency and precision. Understanding how to activate and utilize Copilot is crucial to unlocking its full potential.
Step-by-Step Guide to Activating Copilot
-
Ensure System Compatibility: Copilot is available on Windows 11 (2025) and requires a compatible device. Verify that your system meets the minimum hardware and software requirements.
-
Enable Copilot in Settings: Go to Settings > System > Copilot and toggle the "Enable Copilot" switch to the "On" position.
-
Sign in with Microsoft Account: Copilot requires a Microsoft account to access its cloud-based services. Sign in with your Microsoft account to grant Copilot access to your data.
-
Grant Permissions: Copilot requires certain permissions to function effectively. Grant the necessary permissions, such as access to your microphone, camera, and location, to enable Copilot to assist you with various tasks.
-
Personalize Copilot: Take time to personalize Copilot to align with your preferences. Adjust settings related to voice commands, notifications, and task suggestions to optimize the assistant’s performance.
Frequently Asked Questions
Q: What are the benefits of using Copilot?
A: Copilot enhances productivity by automating tasks, providing real-time guidance, and offering personalized recommendations. It streamlines workflows, reduces errors, and empowers users to achieve more.
Q: Is Copilot available for all Windows 11 users?
A: Copilot is accessible to all Windows 11 (2025) users with compatible devices. However, some features and functionality may vary depending on hardware capabilities and regional availability.
Q: How does Copilot protect my privacy?
A: Copilot adheres to strict privacy guidelines. Data collected by the assistant is encrypted and stored securely. Users have control over the data Copilot accesses and can adjust privacy settings to their comfort level.
Tips for Using Copilot Effectively
-
Utilize Voice Commands: Leverage Copilot’s voice commands to control tasks hands-free. Ask Copilot to open apps, search the web, or schedule appointments with simple voice commands.
-
Personalize Your Experience: Customize Copilot to match your work style. Adjust settings for task suggestions, notifications, and voice commands to create a tailored experience.
-
Seek Assistance Proactively: Don’t hesitate to ask Copilot for help when needed. Whether it’s finding a file, composing an email, or scheduling a meeting, Copilot is ready to assist you.
Conclusion
Activating Copilot on Windows 11 (2025) is a transformative step towards enhancing productivity and efficiency. By following the detailed guide and incorporating the tips provided, users can unlock the full potential of this AI-powered assistant. Copilot empowers users to work smarter, not harder, revolutionizing their daily computing experience.

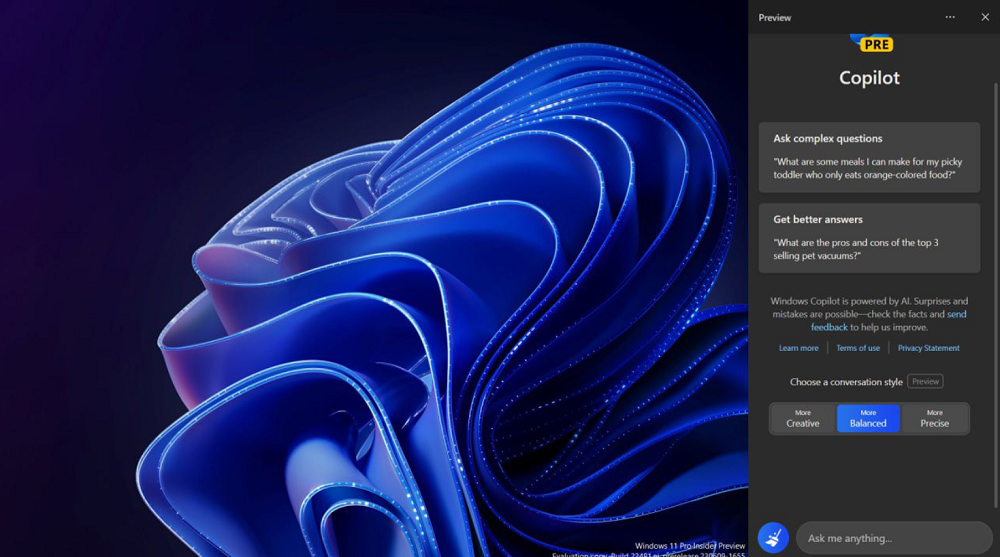


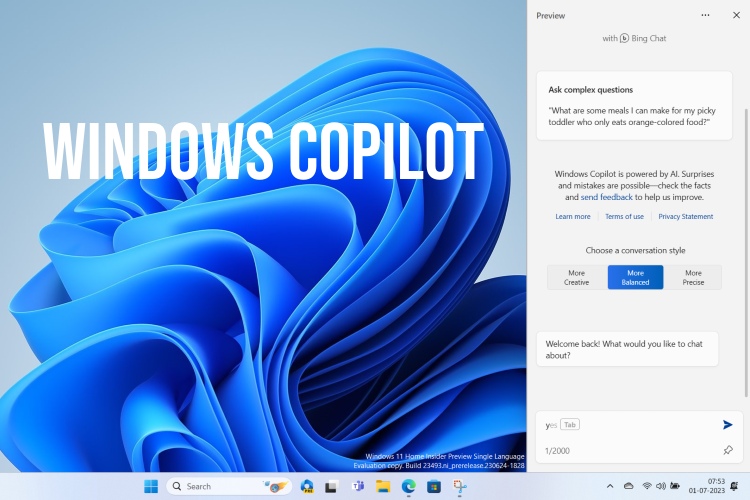
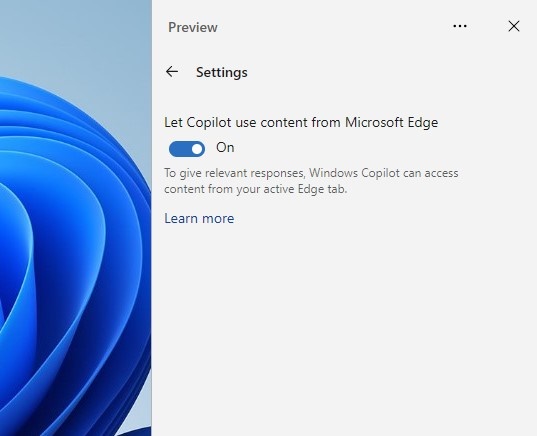
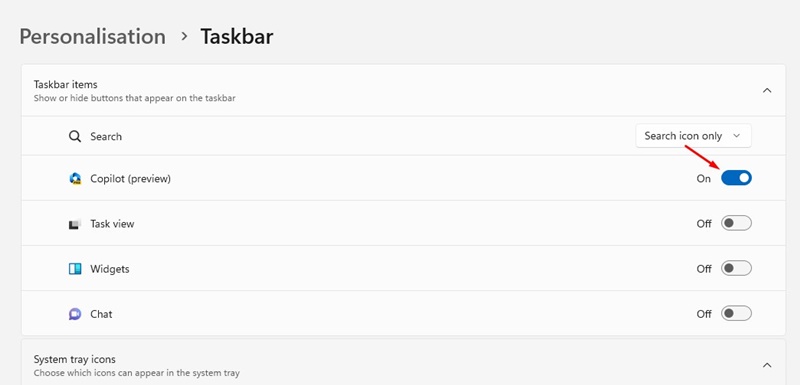

Closure
Thus, we hope this article has provided valuable insights into A Comprehensive Guide to Activating Copilot on Windows 11 (2025). We hope you find this article informative and beneficial. See you in our next article!