7-Zip Windows 11 Context Menu: A Comprehensive Guide
7-Zip Windows 11 Context Menu: A Comprehensive Guide
Related Articles: 7-Zip Windows 11 Context Menu: A Comprehensive Guide
Introduction
With great pleasure, we will explore the intriguing topic related to 7-Zip Windows 11 Context Menu: A Comprehensive Guide. Let’s weave interesting information and offer fresh perspectives to the readers.
Table of Content
7-Zip Windows 11 Context Menu: A Comprehensive Guide
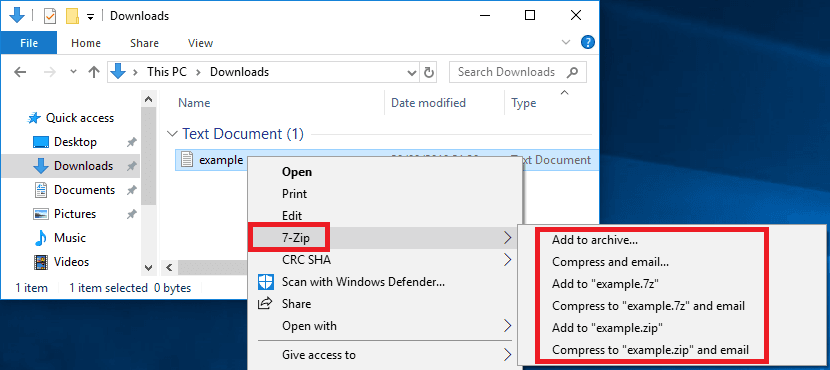
Introduction
7-Zip, a renowned file archiver, offers a versatile context menu integration for Windows 11, enhancing user experience and streamlining file management tasks. This guide delves into the intricacies of the 7-Zip Windows 11 context menu, exploring its capabilities, benefits, and best practices.
Features and Functionality
The 7-Zip Windows 11 context menu provides a comprehensive suite of options for managing compressed files and folders. Key features include:
- File Compression: Compress files and folders to reduce their size, facilitating storage and transfer.
- File Extraction: Extract files from compressed archives, enabling access to their contents.
- Archive Management: Create, modify, and view properties of compressed archives.
- Encryption and Decryption: Securely encrypt and decrypt archives to safeguard sensitive data.
- File Splitting and Joining: Split large files into smaller chunks for easier transfer and later reassembly.
- Benchmarking: Test the performance of your system by measuring compression and decompression speeds.
Benefits of Using the 7-Zip Context Menu
Integrating the 7-Zip context menu into Windows 11 offers numerous advantages:
- Enhanced Productivity: Streamlines file management tasks, saving time and effort.
- Convenience: Provides easy access to essential file compression and extraction tools.
- Improved Security: Facilitates secure storage and transfer of sensitive data through encryption.
- Reduced Storage Space: Compresses files to minimize storage requirements.
- Compatibility: Supports a wide range of file formats, ensuring seamless integration.
FAQs
Q: How do I enable the 7-Zip context menu in Windows 11?
A: Install 7-Zip and select the "Add to context menu" option during the installation process.
Q: Can I customize the context menu options?
A: Yes, you can modify the context menu options by accessing the 7-Zip File Manager and configuring the "Context menu items" settings.
Q: Is it possible to compress files using the context menu?
A: Yes, right-click on a file or folder and select "7-Zip" > "Add to archive…" to compress it.
Tips for Efficient Use
- Use Keyboard Shortcuts: Utilize keyboard shortcuts (e.g., Alt + F9 for compression) for faster access to common functions.
- Explore Advanced Options: Configure advanced settings in the 7-Zip File Manager to tailor the context menu to your specific needs.
- Customize Menu Position: Right-click on the context menu and select "Customize" to adjust the position and order of the options.
- Keep 7-Zip Updated: Install the latest version of 7-Zip to ensure compatibility and access to new features.
Conclusion
The 7-Zip Windows 11 context menu is an indispensable tool for managing compressed files and folders, offering a comprehensive range of options and enhancing user productivity. By leveraging its capabilities and following best practices, users can streamline their file management tasks, improve security, and optimize their storage space.

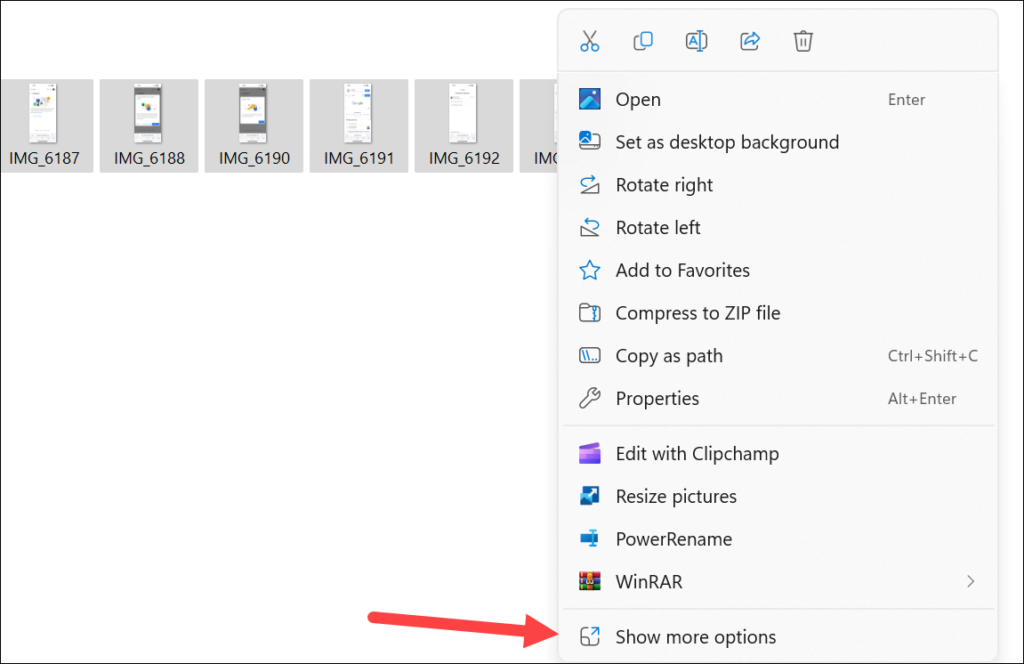

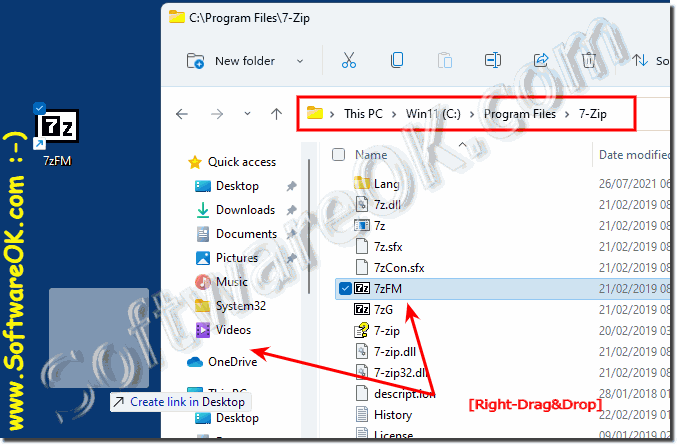


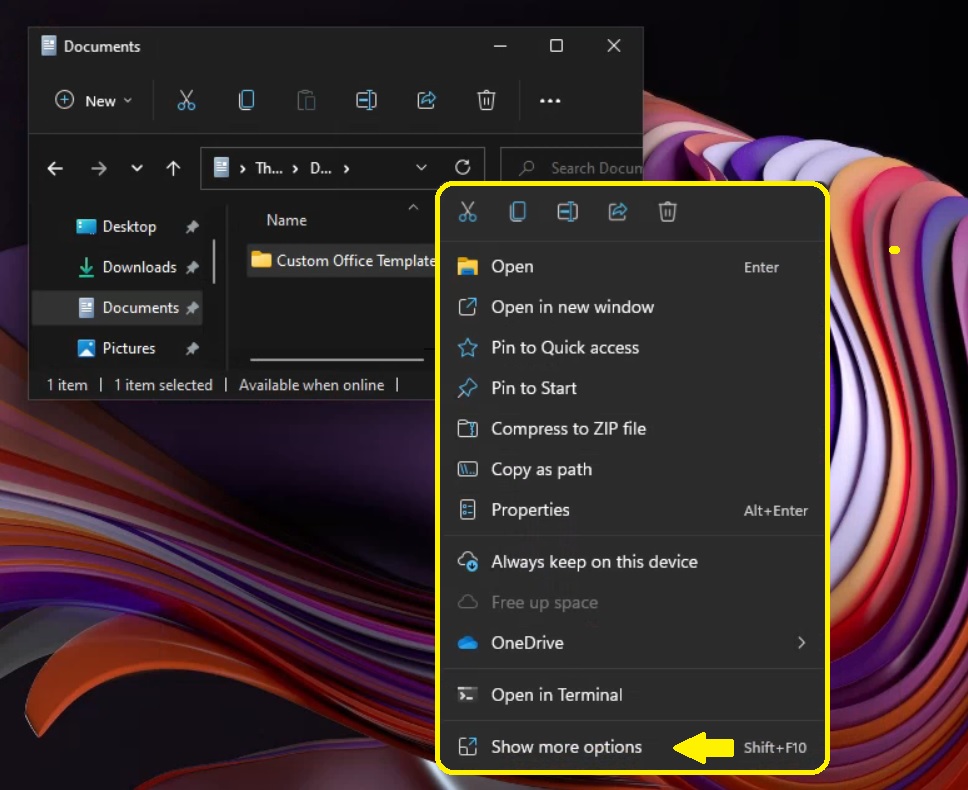

Closure
Thus, we hope this article has provided valuable insights into 7-Zip Windows 11 Context Menu: A Comprehensive Guide. We appreciate your attention to our article. See you in our next article!