7-Zip In Windows 11: A Comprehensive Overview
7-Zip in Windows 11: A Comprehensive Overview
Related Articles: 7-Zip in Windows 11: A Comprehensive Overview
Introduction
With enthusiasm, let’s navigate through the intriguing topic related to 7-Zip in Windows 11: A Comprehensive Overview. Let’s weave interesting information and offer fresh perspectives to the readers.
Table of Content
7-Zip in Windows 11: A Comprehensive Overview

7-Zip is a powerful open-source file archiver that has gained widespread popularity for its high compression ratio and support for a wide range of file formats. Its integration into the Windows 11 context menu provides users with convenient access to its robust features.
Integration with Windows 11 Context Menu
With the integration of 7-Zip into the Windows 11 context menu, users can access its functionality directly from the right-click menu. This eliminates the need to open a separate 7-Zip window, saving time and streamlining the archiving process.
The context menu offers a range of options, including:
- Add to archive: Compresses selected files into a 7z, ZIP, GZIP, TAR, or WIM archive.
- Extract files: Extracts the contents of an archive to a specified destination.
- Extract here: Extracts the archive’s contents to the current directory.
- Extract to "[folder name]": Extracts the archive’s contents to a user-specified folder.
- Test archive: Verifies the integrity of an archive without extracting its contents.
Benefits of Using 7-Zip in Windows 11
Integrating 7-Zip into the Windows 11 context menu offers several advantages:
- Convenience: Direct access to 7-Zip’s functionality from the context menu enhances workflow and efficiency.
- Customization: Users can customize the context menu to include or exclude specific 7-Zip options based on their preferences.
- Enhanced compression: 7-Zip’s powerful compression algorithm reduces file sizes, saving storage space and bandwidth.
- Wide format support: 7-Zip supports a wide range of archive formats, including 7z, ZIP, GZIP, TAR, WIM, and many more.
- Security: 7-Zip offers strong encryption options to protect sensitive files during archiving and extraction.
FAQs about 7-Zip in Windows 11 Context Menu
- How do I add 7-Zip to the Windows 11 context menu?
To add 7-Zip to the Windows 11 context menu, you can follow these steps:
- Download and install 7-Zip from the official website.
- Right-click on the "This PC" icon on the desktop and select "Properties."
- Click on "Open File Explorer Options" in the left-hand pane.
- In the "File Explorer Options" window, select the "Context Menu" tab.
- Under "Customize the context menu," check the box next to "7-Zip."
- Click "OK" to save the changes.
- Can I customize the 7-Zip options in the context menu?
Yes, you can customize the 7-Zip options in the context menu by following these steps:
- Right-click on the "This PC" icon on the desktop and select "Properties."
- Click on "Open File Explorer Options" in the left-hand pane.
- In the "File Explorer Options" window, select the "Context Menu" tab.
- Under "Customize the context menu," click on the "Commands…" button.
- In the "Commands" window, select "7-Zip" from the left-hand pane.
- You can now add or remove specific 7-Zip commands from the context menu by selecting them and using the "Add" or "Remove" buttons.
- Click "OK" to save the changes.
- What are the limitations of using 7-Zip in the Windows 11 context menu?
The limitations of using 7-Zip in the Windows 11 context menu include:
- Not all features are available: Some advanced 7-Zip features, such as creating self-extracting archives, are not accessible from the context menu.
- Limited customization: While you can customize the 7-Zip options in the context menu, the overall layout and functionality are determined by Windows 11.
- Potential conflicts: If other file archiver software is installed on the system, it may interfere with the 7-Zip context menu integration.
Tips for Using 7-Zip in Windows 11 Context Menu
- Use keyboard shortcuts: You can use keyboard shortcuts to access 7-Zip options from the context menu more quickly. For example, pressing "Alt" + "H" will open the "Add to archive" dialog box.
- Create custom commands: You can create custom commands to add additional 7-Zip functionality to the context menu. This allows you to automate specific tasks, such as extracting archives to a specific folder.
- Keep 7-Zip updated: Regularly updating 7-Zip ensures that you have access to the latest features and bug fixes.
Conclusion
Integrating 7-Zip into the Windows 11 context menu provides users with a convenient and efficient way to manage archives. Its powerful compression capabilities, wide format support, and enhanced security make it an essential tool for anyone working with compressed files. By following the tips and recommendations outlined in this article, users can maximize the benefits of 7-Zip in Windows 11.

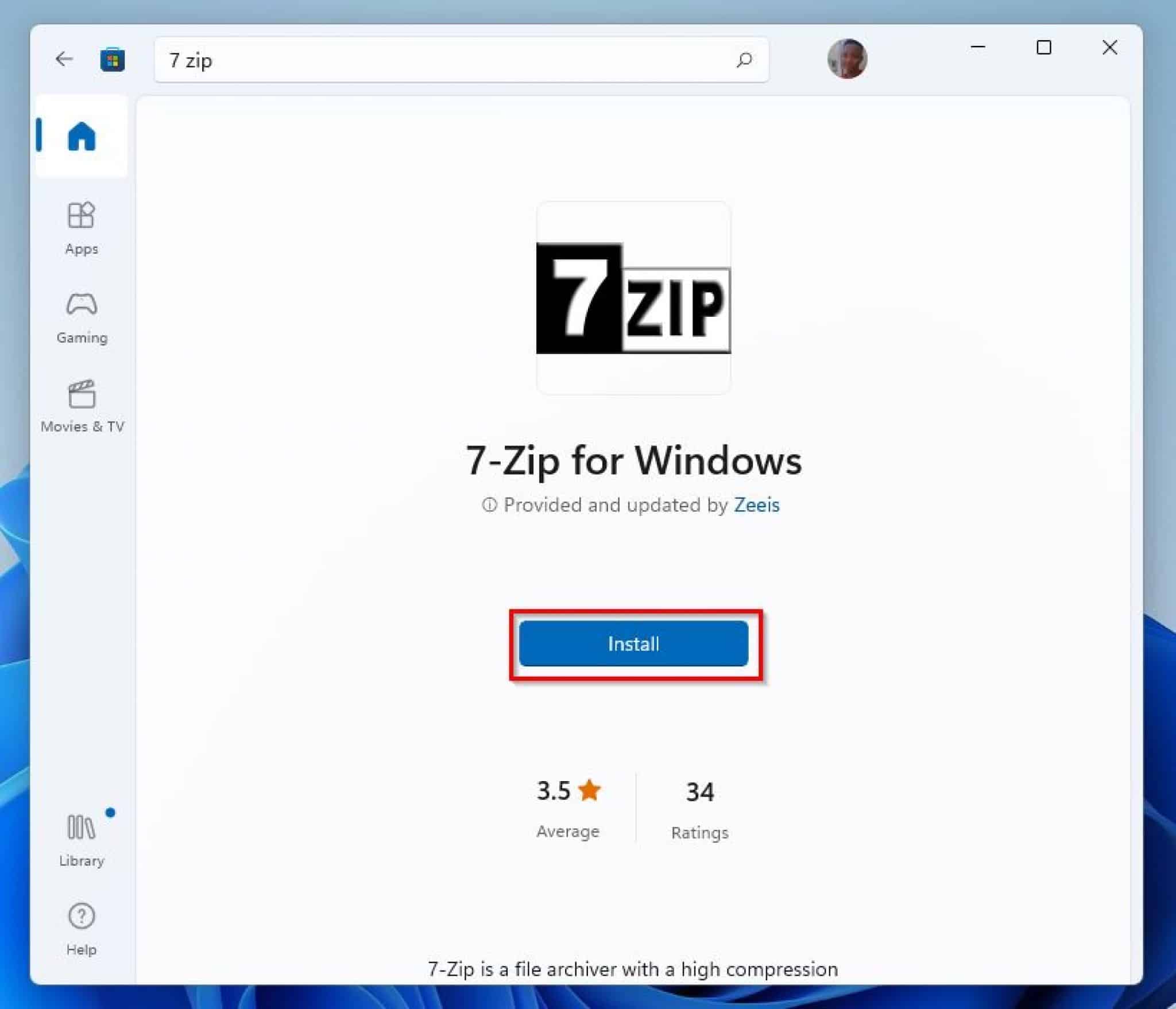



![How To Install 7-Zip On Windows 11 [ 2021 Update ] Complete Step by Step Guide - YouTube](https://i.ytimg.com/vi/myn-i-Ndq4M/maxresdefault.jpg)
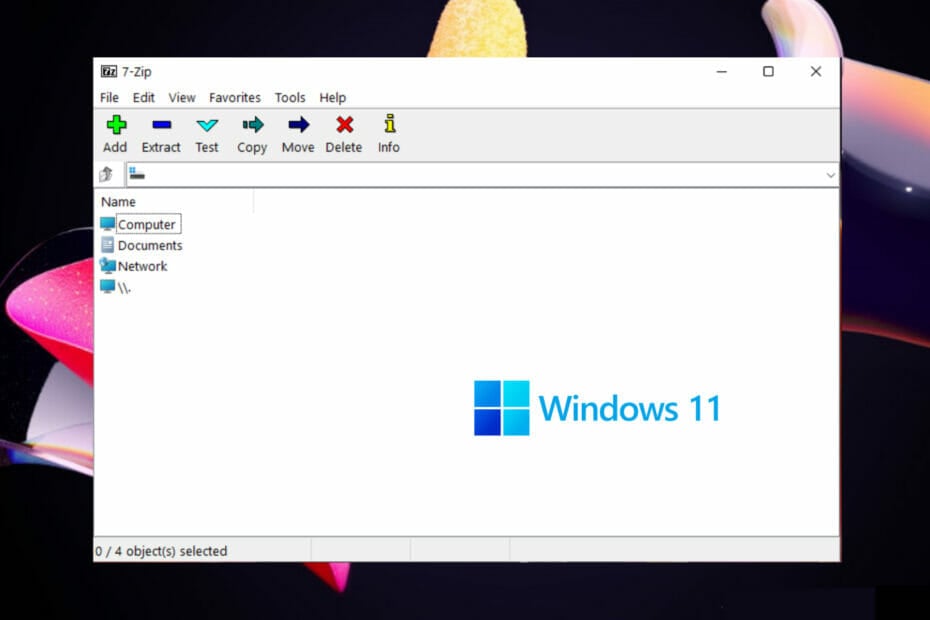
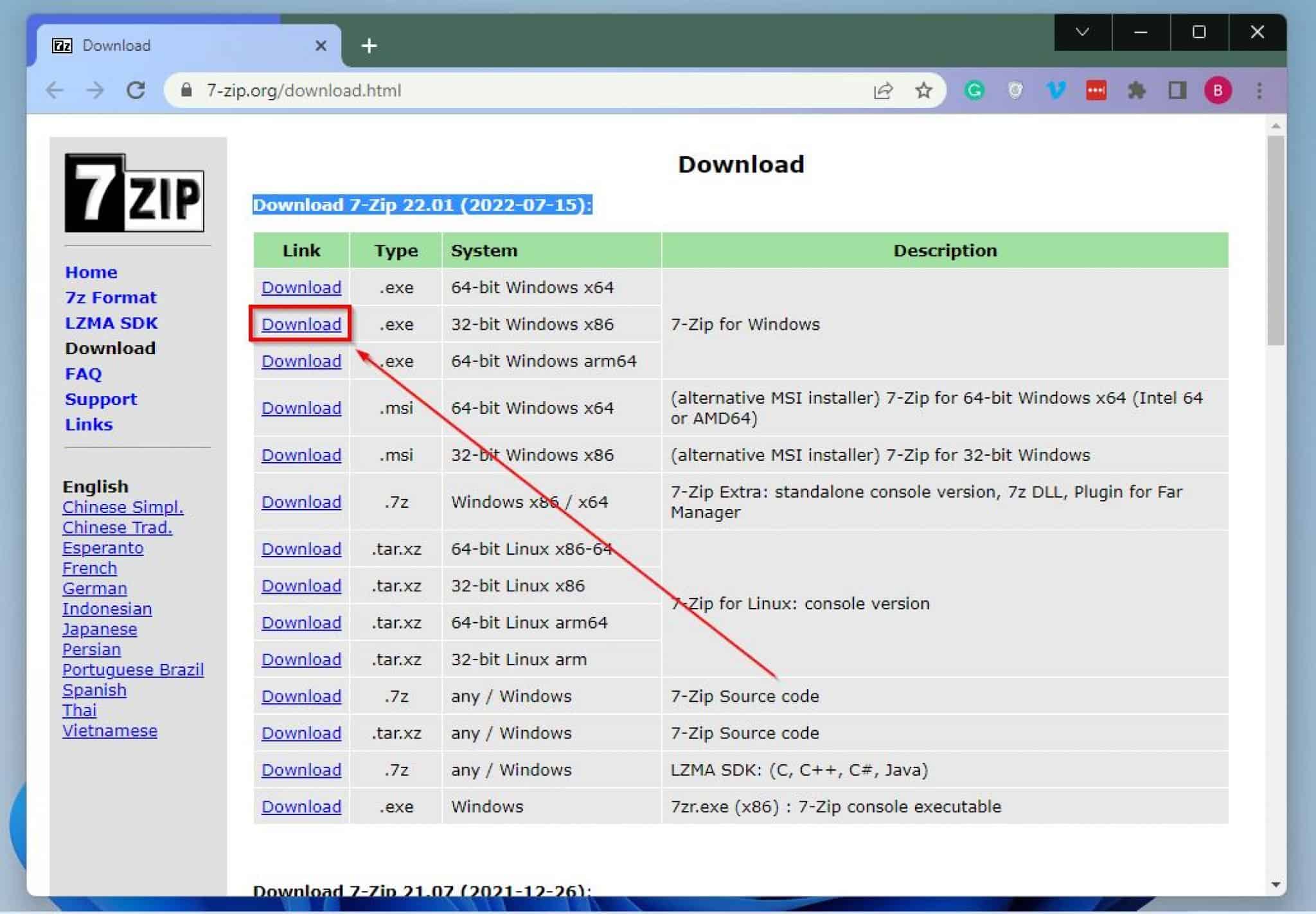
Closure
Thus, we hope this article has provided valuable insights into 7-Zip in Windows 11: A Comprehensive Overview. We hope you find this article informative and beneficial. See you in our next article!