7-Zip For Windows 101: A Comprehensive Guide
7-Zip for Windows 101: A Comprehensive Guide
Related Articles: 7-Zip for Windows 101: A Comprehensive Guide
Introduction
In this auspicious occasion, we are delighted to delve into the intriguing topic related to 7-Zip for Windows 101: A Comprehensive Guide. Let’s weave interesting information and offer fresh perspectives to the readers.
Table of Content
7-Zip for Windows 101: A Comprehensive Guide
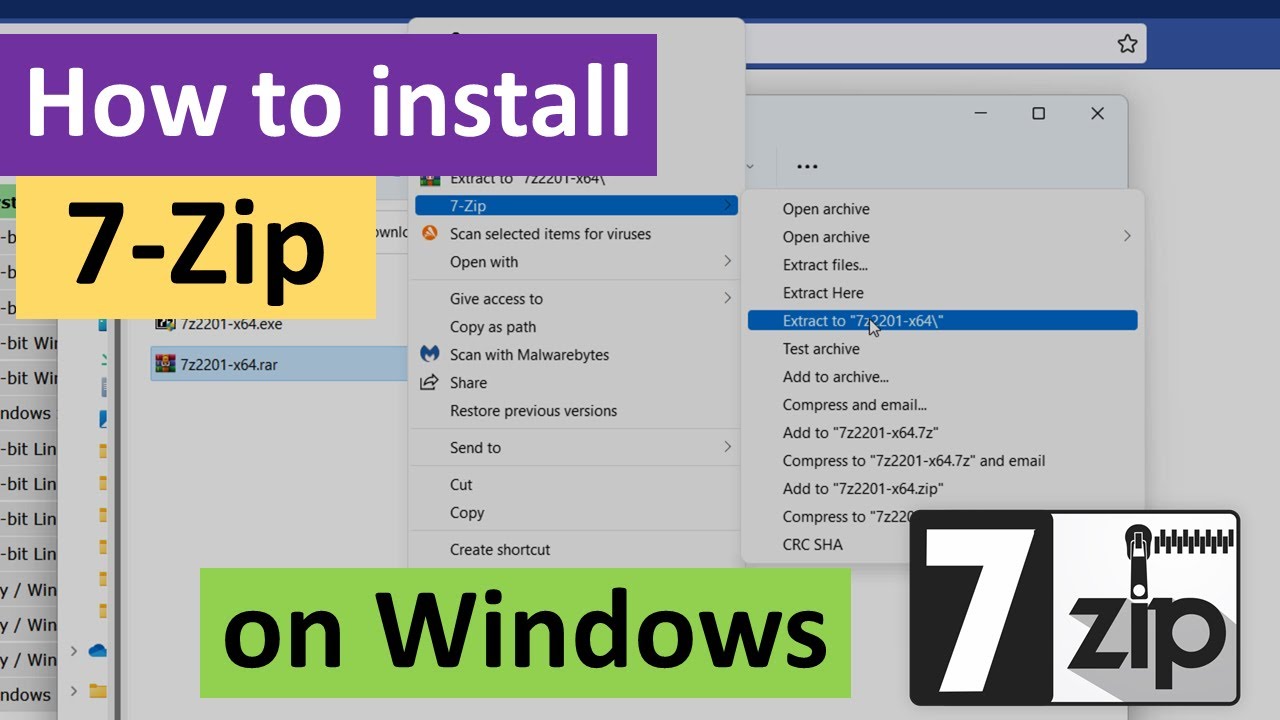
Introduction
7-Zip is a powerful and versatile file compression and archive management tool for Windows operating systems. It has gained immense popularity due to its open-source nature, high compression ratio, and support for a wide range of file formats. This guide will provide a comprehensive overview of 7-Zip for Windows 101, including its key features, usage, and benefits.
Key Features
- High Compression Ratio: 7-Zip employs advanced compression algorithms, such as LZMA and PPMd, to achieve exceptional compression rates, significantly reducing file sizes without compromising data integrity.
- Extensive File Format Support: 7-Zip supports a vast array of file formats, including ZIP, RAR, GZIP, TAR, and many more. This versatility makes it suitable for archiving and compressing files of various types.
- Encryption and Password Protection: 7-Zip allows users to encrypt archives with strong encryption algorithms, such as AES-256, to protect sensitive data from unauthorized access. Password protection ensures additional security for archived files.
- Multi-Volume Archiving: 7-Zip enables the creation of multi-volume archives, allowing users to split large files into smaller parts for easier storage and transfer on removable media.
- Integration with Windows Explorer: 7-Zip seamlessly integrates with Windows Explorer, enabling users to access its functionality directly from the context menu. This integration enhances convenience and ease of use.
Usage
- Compressing Files: To compress files, select them in Windows Explorer, right-click, and choose "7-Zip" > "Add to archive." Specify the desired compression level and archive format.
- Extracting Files: To extract files from an archive, double-click on it or right-click and select "7-Zip" > "Extract." Choose the destination folder and extract the files.
- Creating Self-Extracting Archives: 7-Zip allows users to create self-extracting archives (SFX), which can be executed without requiring the 7-Zip program. This feature simplifies file sharing and extraction.
- Encrypting Archives: To encrypt archives, select the files, right-click, and choose "7-Zip" > "Add to archive." Enable the "Encryption" option and specify a strong password.
Benefits
- Space Saving: 7-Zip’s high compression ratio significantly reduces file sizes, freeing up valuable storage space on your computer or external drives.
- Data Protection: By encrypting archives, 7-Zip safeguards sensitive data from unauthorized access, ensuring privacy and security.
- Improved File Management: 7-Zip enables efficient file organization by compressing and archiving files, reducing clutter and making it easier to locate and retrieve specific files.
- Compatibility and Portability: 7-Zip supports a wide range of file formats, making it compatible with various software and platforms. It is also portable, allowing users to run it from a USB drive.
FAQs
-
Is 7-Zip free to use?
Yes, 7-Zip is free and open-source software available for non-commercial and commercial use. -
What is the difference between 7z and zip archives?
7z archives are compressed using the LZMA algorithm, which typically offers higher compression ratios than the ZIP format. -
Can 7-Zip repair corrupted archives?
Yes, 7-Zip has a recovery mode that attempts to repair damaged archives, although it may not always be successful.
Tips
- Choose the right compression level: Higher compression levels result in smaller file sizes but require more time to compress and extract.
- Use strong passwords: When encrypting archives, choose a strong and unique password to protect sensitive data.
- Create multi-volume archives: For large files, split them into smaller parts using multi-volume archiving for easier storage and transfer.
- Integrate with Windows Explorer: Enable 7-Zip’s integration with Windows Explorer for quick access to its functionality.
Conclusion
7-Zip is an indispensable tool for Windows users seeking efficient file compression, archive management, and data protection. Its high compression ratio, extensive file format support, encryption capabilities, and user-friendly interface make it a powerful and versatile solution for a wide range of file management tasks. By understanding the key features, usage, and benefits of 7-Zip, users can effectively leverage this software to optimize their file management and data security strategies.
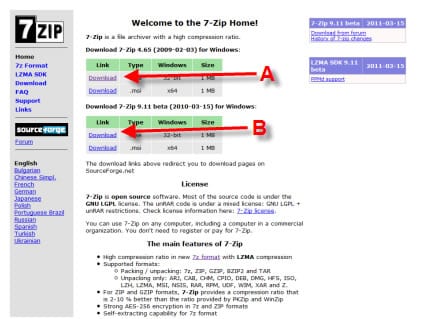
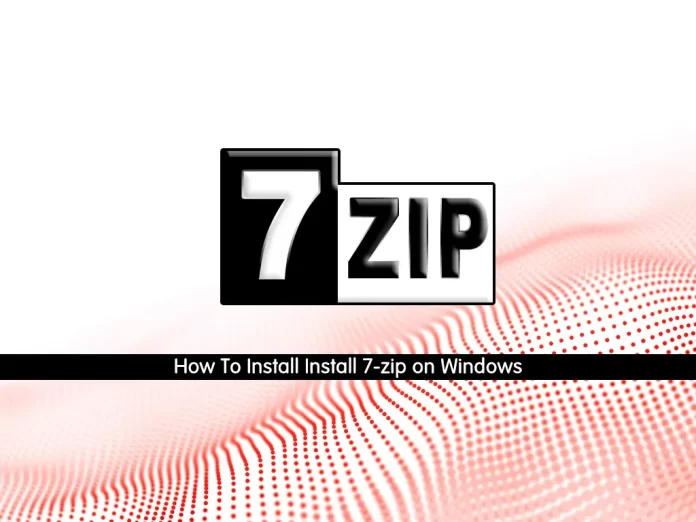

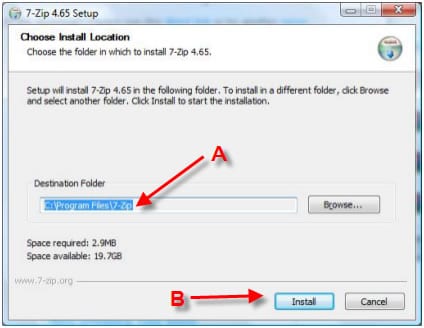
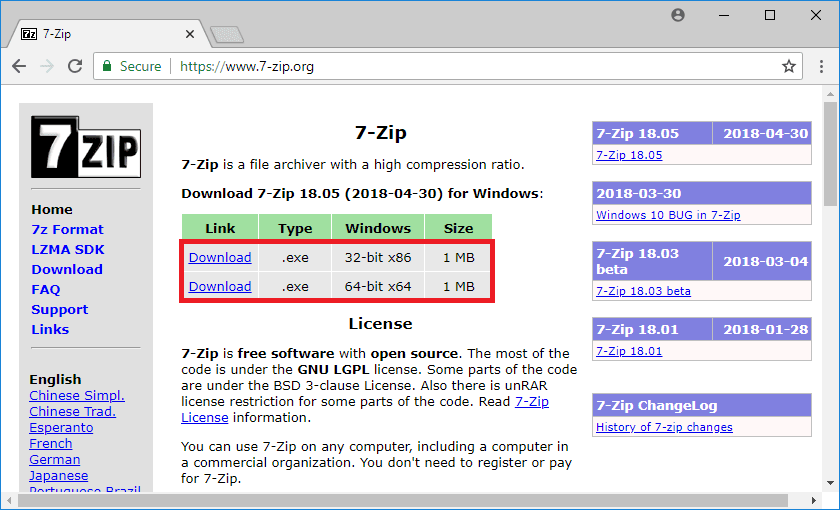

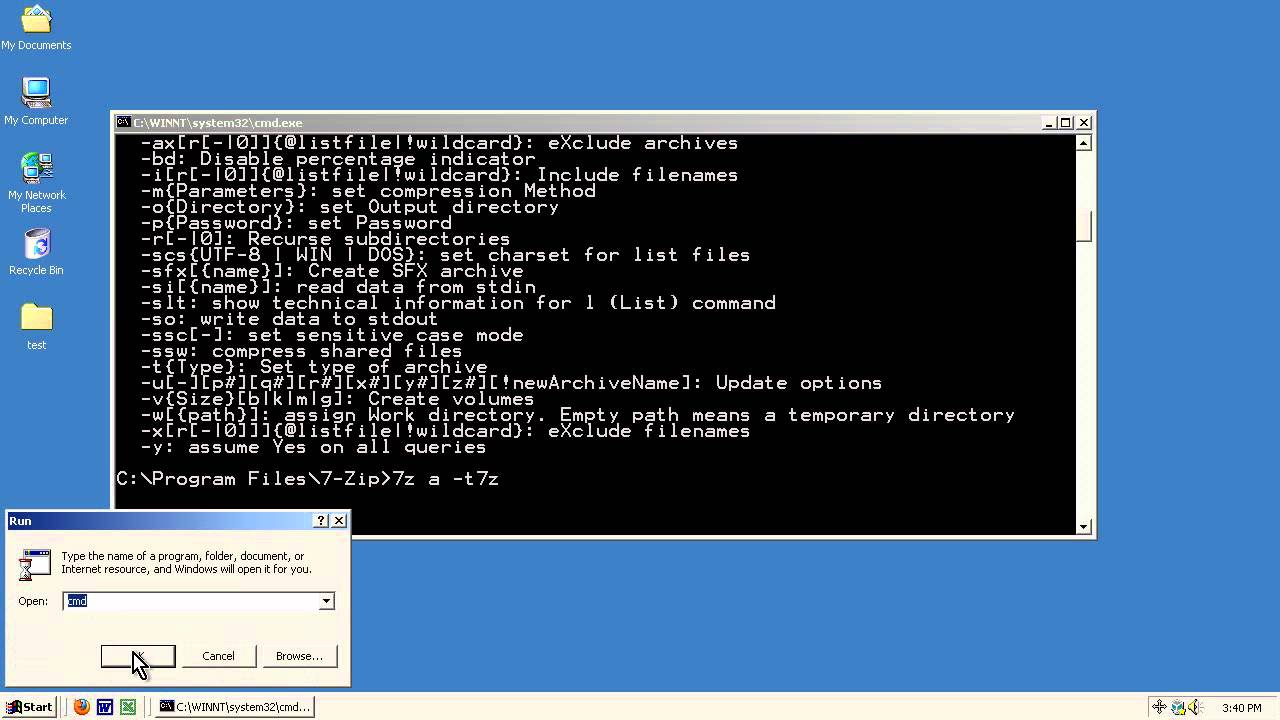
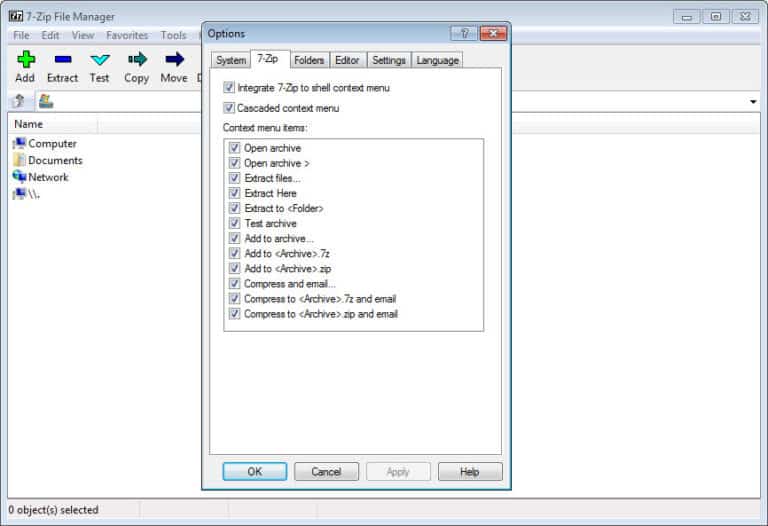
Closure
Thus, we hope this article has provided valuable insights into 7-Zip for Windows 101: A Comprehensive Guide. We hope you find this article informative and beneficial. See you in our next article!