7-Zip: A Comprehensive Guide To Archiving And Compression
7-Zip: A Comprehensive Guide to Archiving and Compression
Related Articles: 7-Zip: A Comprehensive Guide to Archiving and Compression
Introduction
In this auspicious occasion, we are delighted to delve into the intriguing topic related to 7-Zip: A Comprehensive Guide to Archiving and Compression. Let’s weave interesting information and offer fresh perspectives to the readers.
Table of Content
7-Zip: A Comprehensive Guide to Archiving and Compression
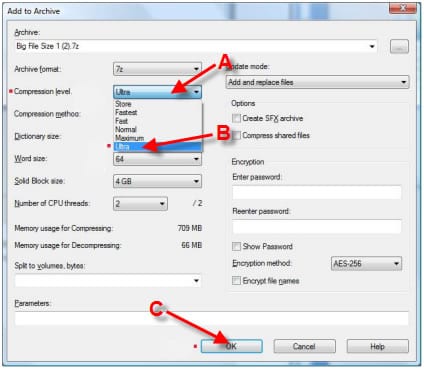
Introduction
7-Zip is a free and open-source file archiver and compression utility that offers a comprehensive set of features for managing and securing your data. This guide delves into the capabilities of 7-Zip, providing detailed information on its download, installation, and usage in the Windows 10 64-bit environment.
Features of 7-Zip
7-Zip offers a wide range of features that make it a versatile tool for data management:
- High Compression Ratio: 7-Zip employs advanced algorithms to achieve high compression ratios, reducing file sizes while preserving data integrity.
- Extensive File Format Support: 7-Zip supports a wide variety of file formats, including ZIP, RAR, 7z, TAR, GZIP, and many more.
- Strong Encryption: 7-Zip supports strong encryption algorithms, such as AES-256, to protect your sensitive data from unauthorized access.
- Multi-Volume Archiving: 7-Zip allows you to split large archives into multiple smaller volumes, making it easier to store and transfer data.
- Integration with Windows: 7-Zip seamlessly integrates with Windows Explorer, providing easy access to archiving and compression features through the right-click menu.
Downloading and Installing 7-Zip
To download 7-Zip for Windows 10 64-bit, visit the official 7-Zip website. Select the appropriate version (64-bit) and click the "Download" button.
Once downloaded, run the installer and follow the on-screen instructions. The default installation options are sufficient for most users.
Usage of 7-Zip
Archiving Files:
- Right-click the files or folders you want to archive.
- Select "7-Zip" > "Add to archive."
- In the "Archive name" field, specify the name and location of the archive.
- Select the desired compression level and file format.
- Click "OK" to start the archiving process.
Extracting Files:
- Right-click the archive file.
- Select "7-Zip" > "Extract files."
- In the "Extract to" field, specify the destination folder for the extracted files.
- Click "OK" to extract the files.
Encrypting Files:
- Right-click the files or folders you want to encrypt.
- Select "7-Zip" > "Add to archive."
- In the "Archive name" field, specify the name and location of the encrypted archive.
- Select the desired compression level and file format.
- Click the "Encryption" tab.
- Enter a strong password in the "Enter password" field.
- Click "OK" to start the encryption process.
FAQs
-
Is 7-Zip free to use?
Yes, 7-Zip is a free and open-source software available for non-commercial use. -
Is 7-Zip safe to use?
Yes, 7-Zip is a reputable and secure utility that has been thoroughly tested and audited. -
What are the benefits of using 7-Zip?
7-Zip offers high compression ratios, extensive file format support, strong encryption, multi-volume archiving, and seamless integration with Windows. -
What file formats does 7-Zip support?
7-Zip supports a wide range of file formats, including ZIP, RAR, 7z, TAR, GZIP, and many more.
Tips
- Use strong passwords for encryption to protect your sensitive data.
- Split large archives into multiple volumes for easier storage and transfer.
- Keep 7-Zip updated to ensure the latest features and security patches.
- Use 7-Zip’s "Benchmark" feature to compare the compression performance of different algorithms.
Conclusion
7-Zip is an essential utility for managing and securing your data in the Windows 10 64-bit environment. Its comprehensive feature set, high compression ratios, strong encryption, and seamless integration make it an invaluable tool for both personal and professional use. By following the tips and FAQs provided in this guide, you can fully utilize the capabilities of 7-Zip to enhance your data management experience.
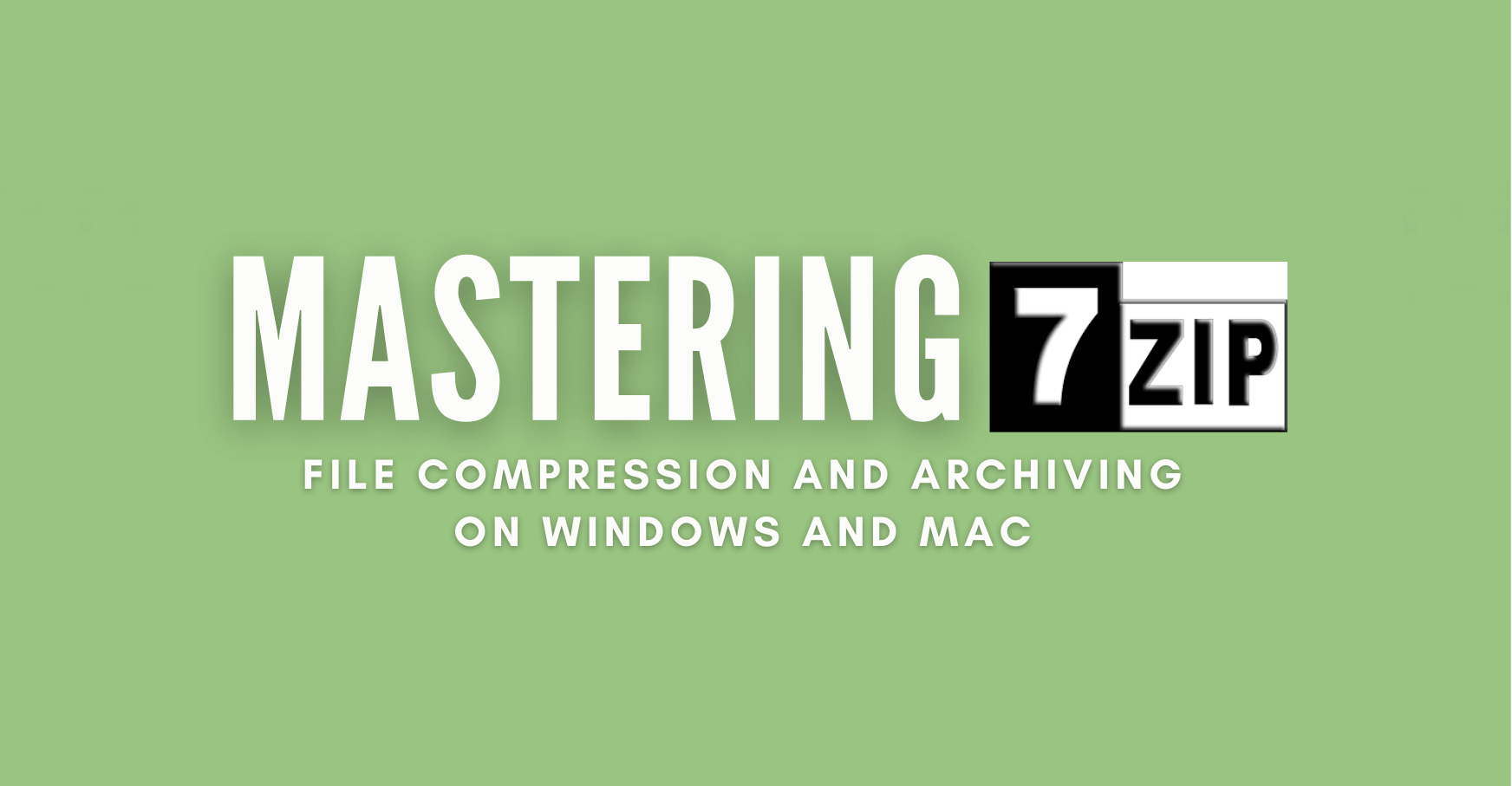
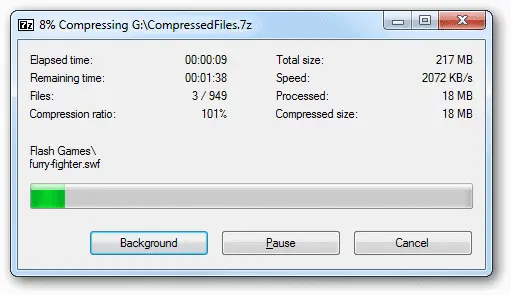


![How to Highly Compress a file using 7-Zip? [STEP BY STEP]☑️ Red Server Host](https://blog.redserverhost.com/wp-content/uploads/2020/04/HOW-TO-COMPRESS-HIGH-SIZE-FILE-USING-7-ZIP-copy.jpg)
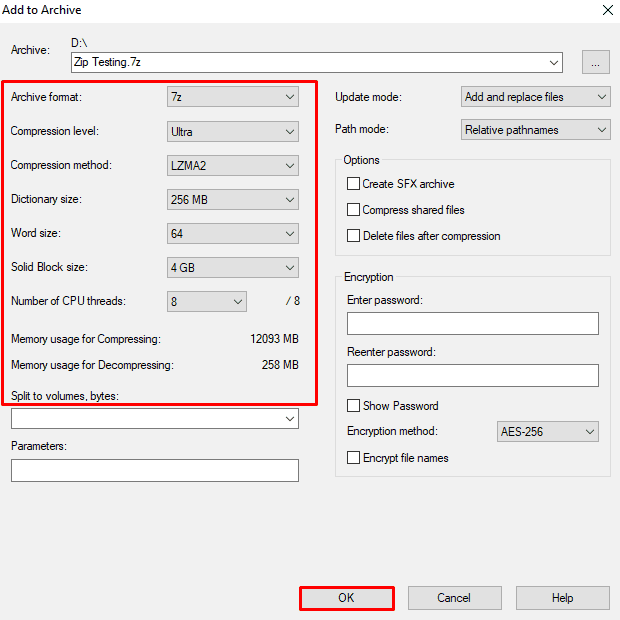


Closure
Thus, we hope this article has provided valuable insights into 7-Zip: A Comprehensive Guide to Archiving and Compression. We hope you find this article informative and beneficial. See you in our next article!