2 Windows 11 PCs Verbinden In 2025: A Comprehensive Guide
2 Windows 11 PCs verbinden in 2025: A Comprehensive Guide
Related Articles: 2 Windows 11 PCs verbinden in 2025: A Comprehensive Guide
Introduction
In this auspicious occasion, we are delighted to delve into the intriguing topic related to 2 Windows 11 PCs verbinden in 2025: A Comprehensive Guide. Let’s weave interesting information and offer fresh perspectives to the readers.
Table of Content
2 Windows 11 PCs verbinden in 2025: A Comprehensive Guide
![Windows 11/10 Daten und Programme auf neuen PC übertragen [2024] - EaseUS](https://www.easeus.de/images/de/screenshot/pctrans/easeus-todo-pctrans-1.jpg)
Introduction
In the ever-evolving world of technology, the ability to seamlessly connect multiple devices has become paramount. With the advent of Windows 11, Microsoft has introduced a plethora of innovative features that empower users to bridge the gap between their devices. This article delves into the intricacies of connecting two Windows 11 PCs in 2025, providing a comprehensive guide to this essential task.
Benefits of Connecting Two Windows 11 PCs
- Enhanced Productivity: By connecting two PCs, users can distribute tasks across multiple screens, maximizing efficiency and minimizing distractions.
- Seamless File Sharing: Sharing files between connected PCs becomes effortless, eliminating the need for external storage devices or cloud-based solutions.
- Remote Collaboration: Remote desktop capabilities enable users to access and control one PC from another, facilitating collaboration from different locations.
- Extended Display Capabilities: Connecting two PCs allows users to extend their desktop workspace, providing additional screen real estate for multitasking and multimedia applications.
- Cost-Effective Solution: Connecting two PCs can be a cost-effective alternative to purchasing a new high-end PC with more powerful hardware.
Methods for Connecting Two Windows 11 PCs
- Direct Cable Connection: Using an Ethernet cable or Thunderbolt connection provides a stable and high-speed connection between two PCs.
- Wireless Network Connection: Connecting both PCs to the same Wi-Fi network allows for wireless file sharing and remote desktop access.
- Bluetooth Connection: While Bluetooth is primarily used for connecting peripherals, it can also be used for file transfer between two PCs.
Step-by-Step Instructions
Direct Cable Connection:
- Connect both PCs using an Ethernet cable or Thunderbolt cable.
- On one PC, open the Control Panel and navigate to Network and Internet.
- Select Change adapter settings.
- Right-click on the Ethernet or Thunderbolt adapter and select Properties.
- In the Properties window, select Sharing.
- Check the box for "Allow other network users to connect through this computer’s Internet connection."
- On the other PC, open the Control Panel and navigate to Network and Internet.
- Select Change adapter settings.
- Right-click on the Ethernet or Thunderbolt adapter and select Connect/Disconnect.
- The two PCs are now connected.
Wireless Network Connection:
- Ensure that both PCs are connected to the same Wi-Fi network.
- On one PC, open the File Explorer and navigate to the folder you wish to share.
- Right-click on the folder and select Properties.
- In the Properties window, select the Sharing tab.
- Click on the Share button.
- In the Share window, select the users or groups you wish to share the folder with.
- Click on the Share button.
- On the other PC, open the File Explorer and navigate to Network.
- Double-click on the name of the first PC.
- The shared folder will be displayed.
Bluetooth Connection:
- Ensure that Bluetooth is enabled on both PCs.
- On one PC, open the File Explorer and navigate to the folder you wish to share.
- Right-click on the folder and select Send to.
- Select Bluetooth device.
- Select the other PC from the list of available devices.
- The file will be transferred to the other PC.
FAQs
-
Can I connect more than two PCs using these methods?
Yes, you can connect multiple PCs using a network switch or router. -
What if I don’t have an Ethernet cable or Thunderbolt cable?
You can use a wireless network connection or Bluetooth. -
Is it possible to share files between PCs that are not connected to the same network?
Yes, you can use cloud-based file sharing services such as OneDrive or Dropbox.
Tips
- Use a high-quality Ethernet cable or Thunderbolt cable for optimal performance.
- Ensure that your Wi-Fi network is secure and has sufficient bandwidth.
- Keep your Bluetooth drivers up to date for stable connections.
- Consider using a network switch or router to connect multiple PCs for better organization and scalability.
Conclusion
Connecting two Windows 11 PCs in 2025 is a straightforward and versatile process that offers numerous benefits for productivity, collaboration, and cost-effectiveness. By following the methods and tips outlined in this guide, users can seamlessly integrate their devices and unlock the full potential of Windows 11’s connectivity features.
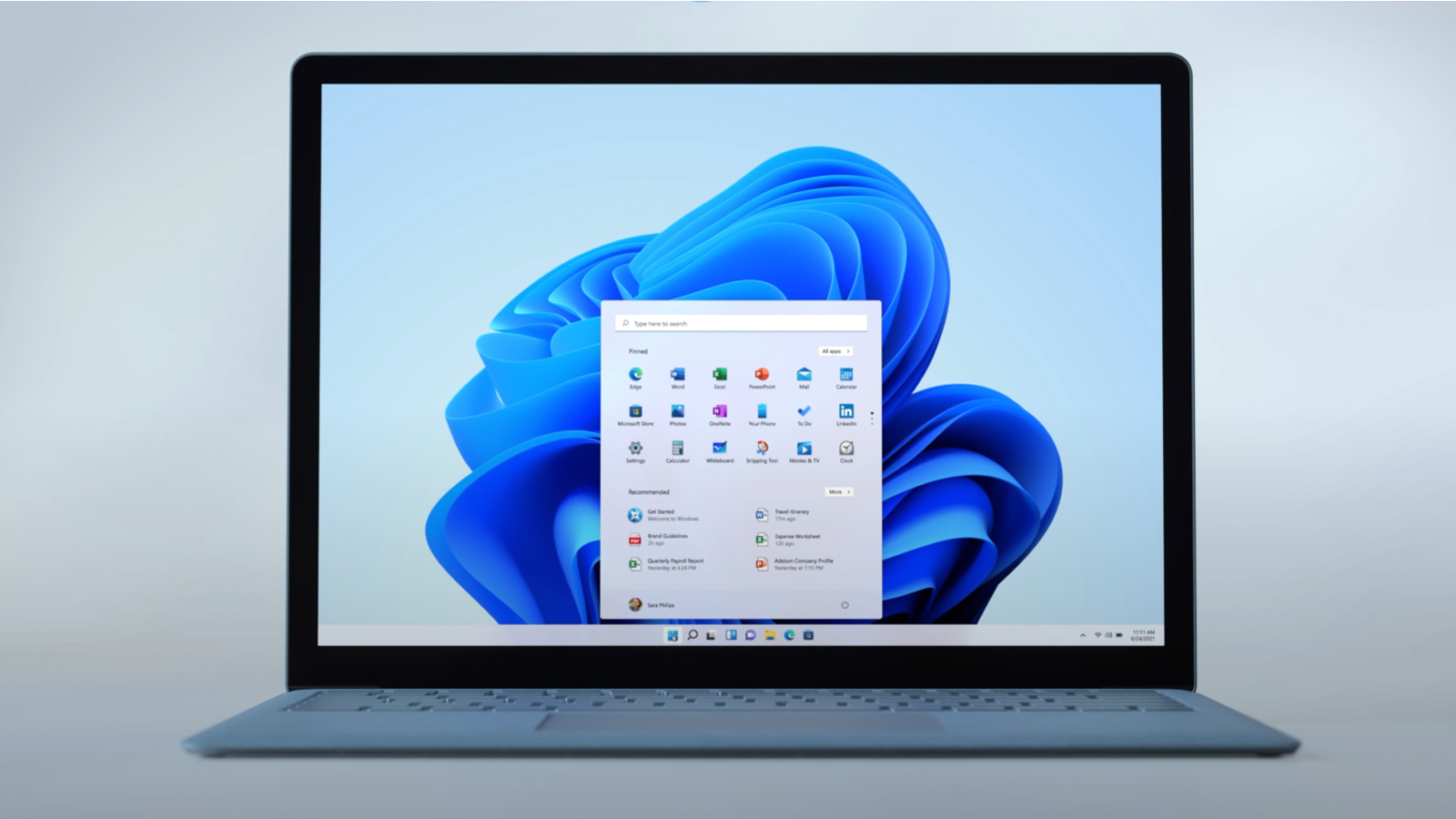

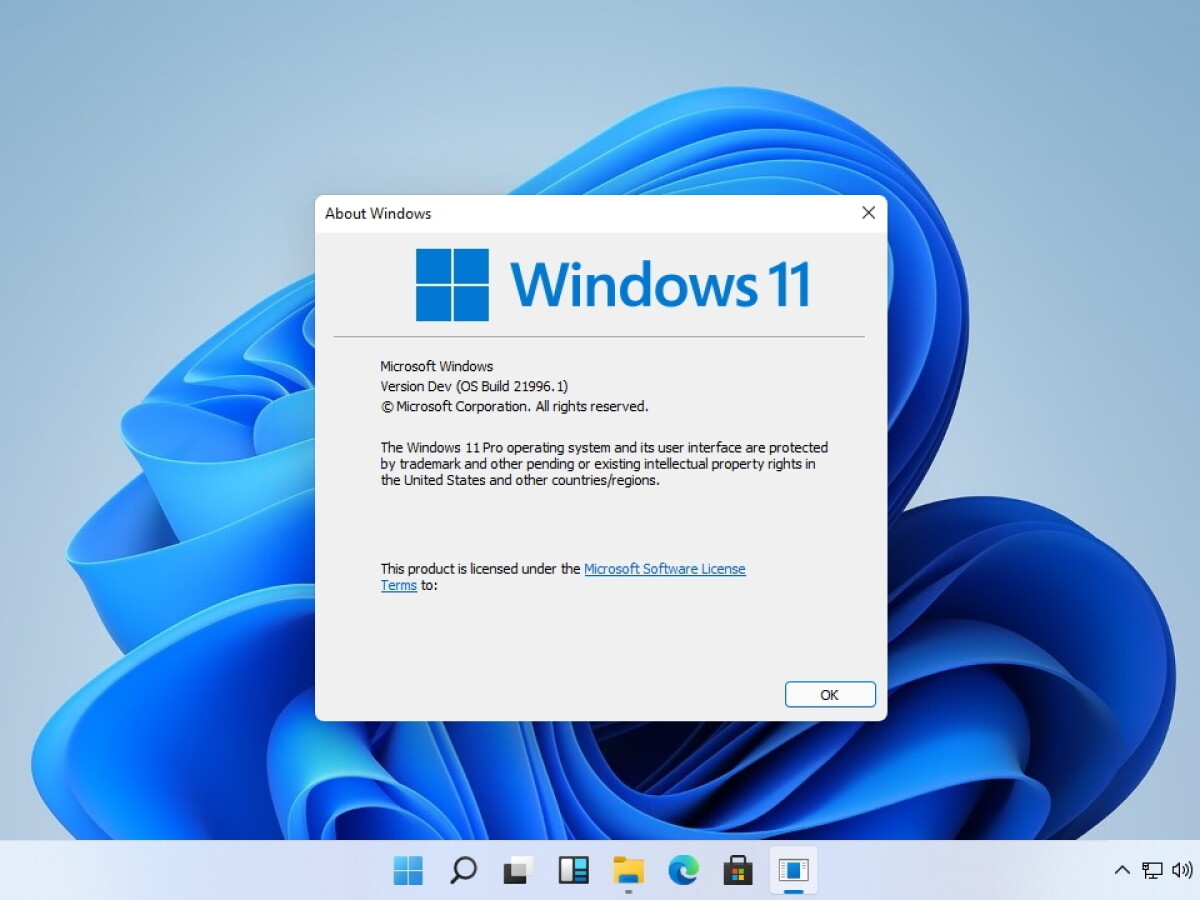





Closure
Thus, we hope this article has provided valuable insights into 2 Windows 11 PCs verbinden in 2025: A Comprehensive Guide. We appreciate your attention to our article. See you in our next article!