11 Hidden Windows 11 Settings 2025
11 Hidden Windows 11 Settings 2025
Related Articles: 11 Hidden Windows 11 Settings 2025
Introduction
In this auspicious occasion, we are delighted to delve into the intriguing topic related to 11 Hidden Windows 11 Settings 2025. Let’s weave interesting information and offer fresh perspectives to the readers.
11 Hidden Windows 11 Settings 2025

Windows 11, the latest iteration of Microsoft’s flagship operating system, boasts a wealth of customization options. However, beneath its sleek interface lie a plethora of hidden settings that can further enhance your user experience. This article unveils 11 such settings, providing detailed insights into their significance and benefits.
1. God Mode
God Mode is a secret folder that grants access to a comprehensive array of system settings, all in one convenient location. To enable it, simply create a new folder and name it "GodMode.ED7BA470-8E54-465E-825C-99712043E01C".
2. Performance Monitor
The Performance Monitor provides detailed insights into system performance, enabling you to identify bottlenecks and optimize resource utilization. To access it, search for "perfmon" in the Start menu or run it from the Command Prompt.
3. Event Viewer
The Event Viewer logs all system events, including errors, warnings, and informational messages. This tool is invaluable for troubleshooting issues and monitoring system stability. Access it by searching for "eventvwr" in the Start menu.
4. Task Scheduler
The Task Scheduler allows you to automate tasks and scripts to run at specific intervals or when certain events occur. This is useful for automating backups, running system maintenance, or executing complex tasks unattended. To access it, search for "taskschd.msc" in the Command Prompt.
5. Group Policy Editor
The Group Policy Editor provides advanced settings and policies for managing user and system configurations. It enables fine-grained control over various aspects of the operating system, including security, network, and user interface. To access it, run "gpedit.msc" from the Command Prompt.
6. Registry Editor
The Registry Editor is a powerful tool that allows you to modify system settings stored in the Windows registry. It provides access to a vast array of configuration options, but caution is advised as incorrect modifications can lead to system instability. To access it, run "regedit" from the Command Prompt.
7. Device Manager
The Device Manager lists all hardware devices connected to your system and allows you to manage their drivers and settings. It is essential for troubleshooting hardware issues and updating drivers. Access it by searching for "devmgmt.msc" in the Start menu.
8. System Information
The System Information tool provides comprehensive information about your system, including hardware specifications, operating system details, and installed software. This is useful for system troubleshooting and generating diagnostic reports. Access it by searching for "msinfo32" in the Start menu.
9. Windows Sandbox
Windows Sandbox is a lightweight virtualization environment that allows you to run untrusted applications in isolation from your main operating system. This is ideal for testing new software or running potentially malicious programs without compromising system security. To access it, search for "Windows Sandbox" in the Start menu.
10. Hyper-V Manager
Hyper-V Manager is a virtualization platform that allows you to create and manage virtual machines on your Windows 11 system. This is useful for running multiple operating systems simultaneously, testing software in different environments, or consolidating multiple servers into a single physical machine. To access it, search for "Hyper-V Manager" in the Start menu.
11. Windows Terminal
Windows Terminal is a modern command-line environment that combines the functionality of the Command Prompt, PowerShell, and other command-line tools into a single, customizable interface. It supports advanced features such as tabs, split panes, and themes. To access it, search for "Windows Terminal" in the Start menu.
FAQs
-
Q: Are these settings safe to use?
A: Yes, all the settings mentioned in this article are safe to use as long as you exercise caution and avoid making changes without understanding their impact. -
Q: Do these settings require administrative privileges?
A: Some of these settings, such as Group Policy Editor and Registry Editor, require administrative privileges to modify. -
Q: Are there any hidden settings that can improve performance?
A: Yes, there are several hidden settings that can improve performance, such as disabling unnecessary services and optimizing power settings.
Tips
-
Create a backup before making any changes: It is advisable to create a backup of your system before making significant changes to hidden settings to prevent data loss or system instability.
-
Use a registry cleaner with caution: Registry cleaners can help remove orphaned registry entries, but they should be used with caution as they can also delete important system settings.
-
Research before making changes: Always research the impact of any hidden setting before making changes to avoid potential consequences.
Conclusion
Windows 11’s hidden settings offer a wealth of customization options and advanced features that can enhance your user experience, improve system performance, and troubleshoot issues. By understanding the significance and benefits of these settings, you can unlock the full potential of your Windows 11 system and tailor it to your specific needs.
![]()
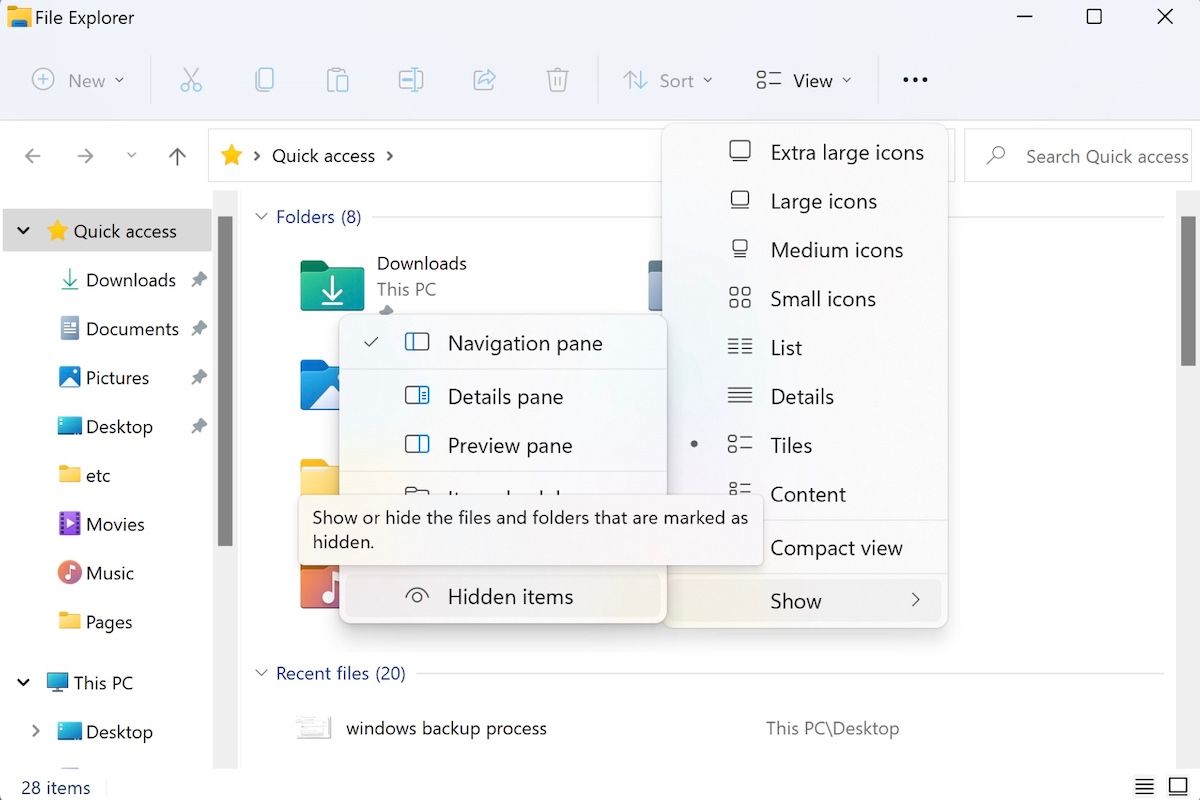
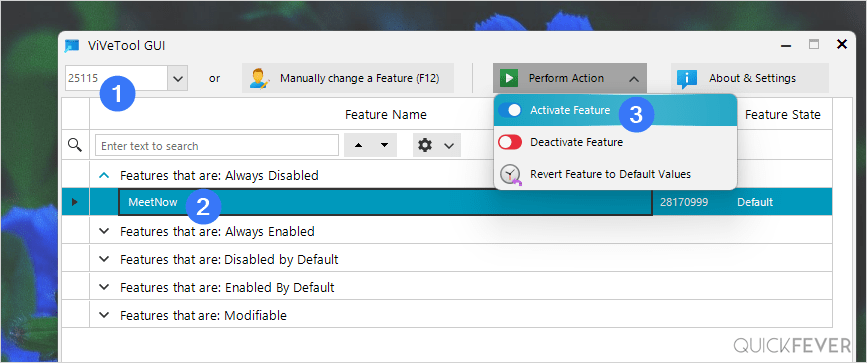
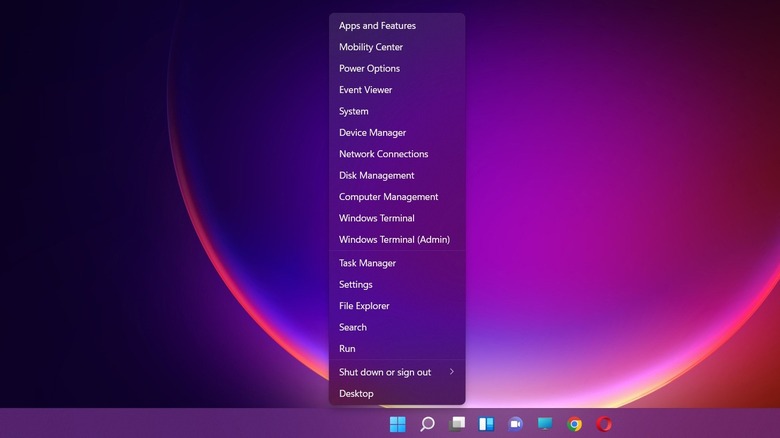


![]()

Closure
Thus, we hope this article has provided valuable insights into 11 Hidden Windows 11 Settings 2025. We hope you find this article informative and beneficial. See you in our next article!