100 Percent Disk Usage In Windows 11 2025: A Comprehensive Guide
100 Percent Disk Usage in Windows 11 2025: A Comprehensive Guide
Related Articles: 100 Percent Disk Usage in Windows 11 2025: A Comprehensive Guide
Introduction
With great pleasure, we will explore the intriguing topic related to 100 Percent Disk Usage in Windows 11 2025: A Comprehensive Guide. Let’s weave interesting information and offer fresh perspectives to the readers.
Table of Content
100 Percent Disk Usage in Windows 11 2025: A Comprehensive Guide
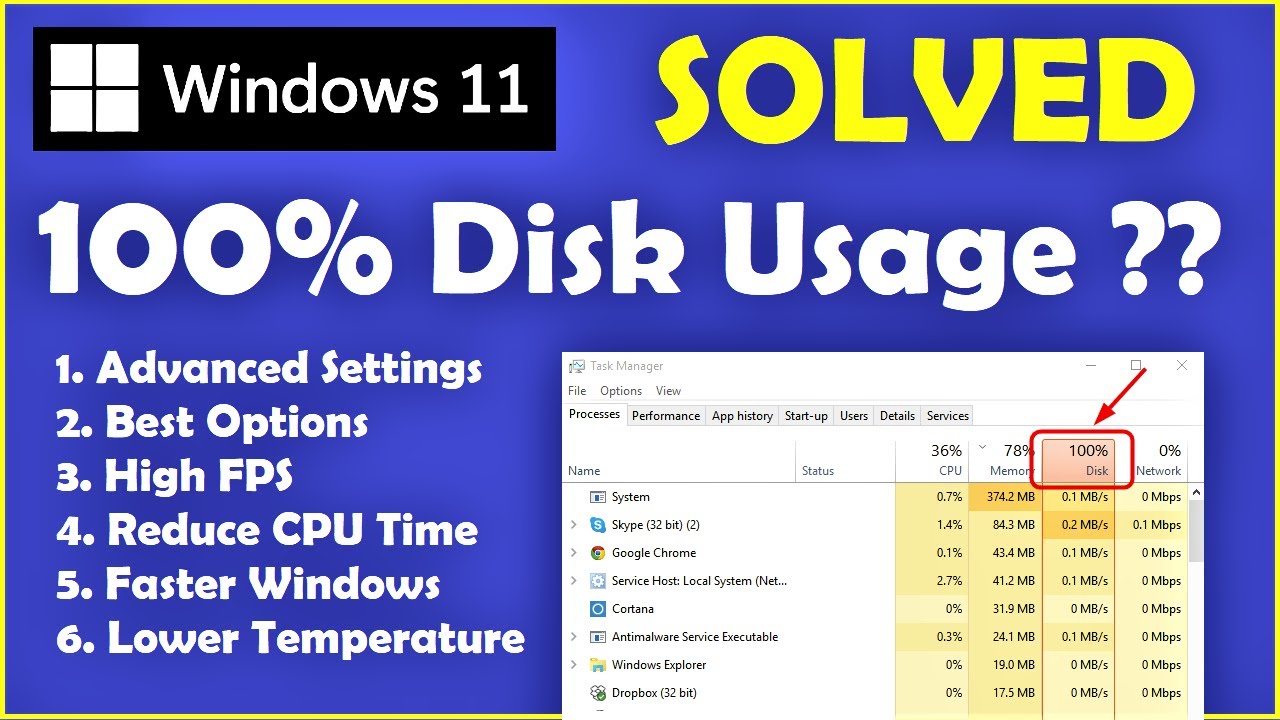
Windows 11 2025, a significant upgrade to the popular operating system, has introduced various enhancements. However, users may encounter an issue where the disk usage reaches 100%, causing performance degradation. This article explores the causes and solutions to this problem, providing a comprehensive understanding of disk usage management in Windows 11 2025.
Causes of 100 Percent Disk Usage
- Excessive Background Processes: Windows 11 2025 runs numerous background processes, including updates, antivirus scans, and system maintenance tasks. These processes can consume a significant amount of disk resources, leading to high disk usage.
- Malware or Virus Infections: Malware and viruses can infect the system and engage in activities that consume excessive disk resources. This can result in 100% disk usage and hinder system performance.
- Hard Drive Fragmentation: Over time, the hard drive becomes fragmented, which means data is scattered across different sectors. Fragmentation makes it harder for the disk to read and write data efficiently, leading to high disk usage.
- Faulty or Slow Hard Drive: A failing or slow hard drive can struggle to keep up with the demands of the system, causing 100% disk usage and performance issues.
- System Updates: Windows 11 2025 regularly releases updates, which can be large in size and require significant disk resources during installation. This can temporarily cause 100% disk usage.
Solutions to 100 Percent Disk Usage
- Restart the Computer: Restarting the computer can terminate unnecessary background processes and free up disk resources. This is a simple yet effective solution that often resolves temporary disk usage spikes.
- Disable Unnecessary Startup Programs: Many programs automatically start with Windows, consuming disk resources. Disable any unnecessary startup programs to reduce disk usage.
- Run a Malware Scan: Use a reliable antivirus or anti-malware software to scan the system for infections. If malware is detected, remove it immediately to free up disk resources.
- Defragment the Hard Drive: Defragmenting the hard drive reorganizes data into contiguous sectors, improving read/write efficiency and reducing disk usage.
- Upgrade the Hard Drive: If the hard drive is failing or slow, consider upgrading to a faster or larger capacity hard drive to handle the system’s demands more effectively.
- Check for System Updates: Ensure that Windows 11 2025 is up-to-date with the latest updates. Updates often include performance improvements and bug fixes that can address disk usage issues.
- Use Disk Cleanup Utility: The Disk Cleanup Utility in Windows 11 2025 can remove temporary files, cache, and other unnecessary data from the system, freeing up disk space and reducing usage.
FAQs
-
Why is my disk usage so high even after restarting my computer?
- Malware or virus infections, excessive background processes, or a failing hard drive can cause persistent high disk usage even after restarting.
-
How can I identify which process is causing high disk usage?
- Use the Task Manager in Windows 11 2025 to view a list of running processes and their resource consumption. Sort by Disk Usage to identify the process responsible for high disk usage.
-
Is it safe to disable startup programs?
- Yes, it is generally safe to disable unnecessary startup programs. However, avoid disabling programs related to essential system functions or hardware drivers.
Tips
- Monitor Disk Usage Regularly: Regularly check disk usage to identify and address potential issues before they cause performance degradation.
- Use a Disk Monitoring Tool: Third-party disk monitoring tools can provide real-time insights into disk usage and help identify potential bottlenecks.
- Optimize System Settings: Adjust power settings and disable hibernation to reduce background disk activity.
- Consider Virtualization: Virtualizing resource-intensive applications or services can isolate their disk usage and prevent them from affecting the overall system performance.
Conclusion
100 percent disk usage in Windows 11 2025 can be a frustrating issue, but it is not insurmountable. By understanding the causes and implementing the solutions outlined in this article, users can effectively manage disk usage and maintain optimal system performance. Regular monitoring and proactive maintenance are crucial to prevent and address disk usage issues, ensuring a smooth and efficient computing experience.





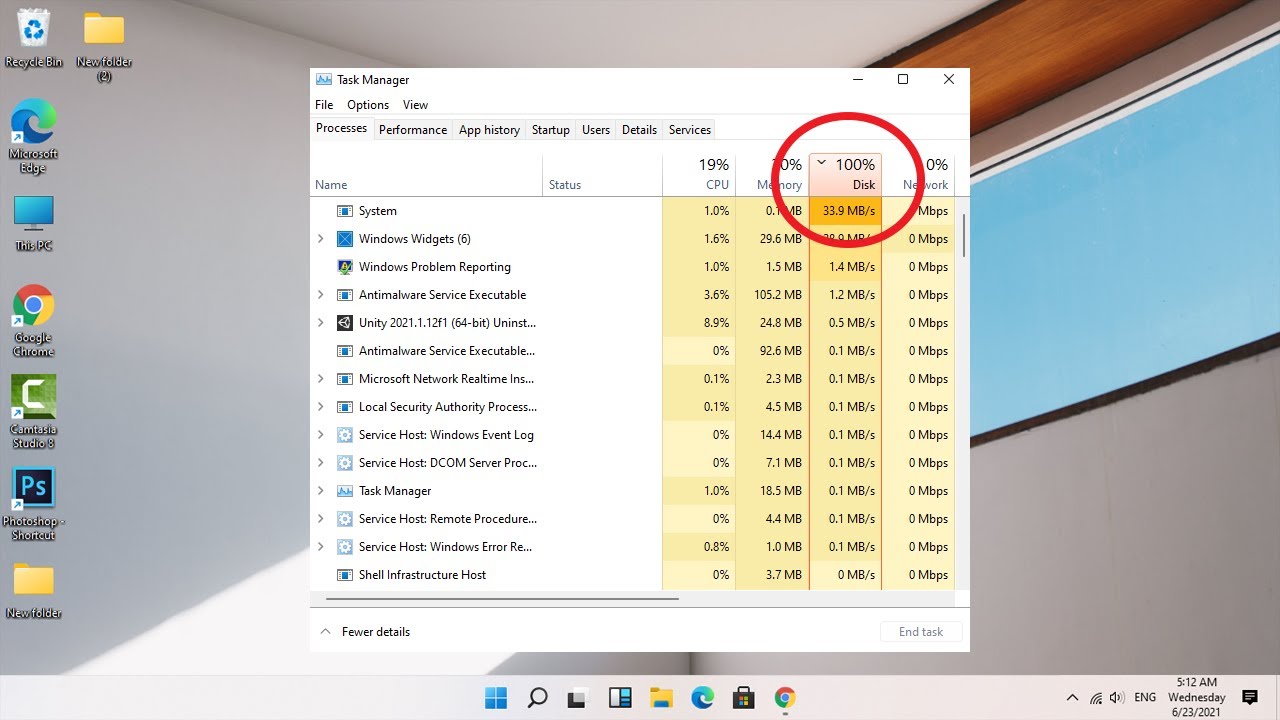
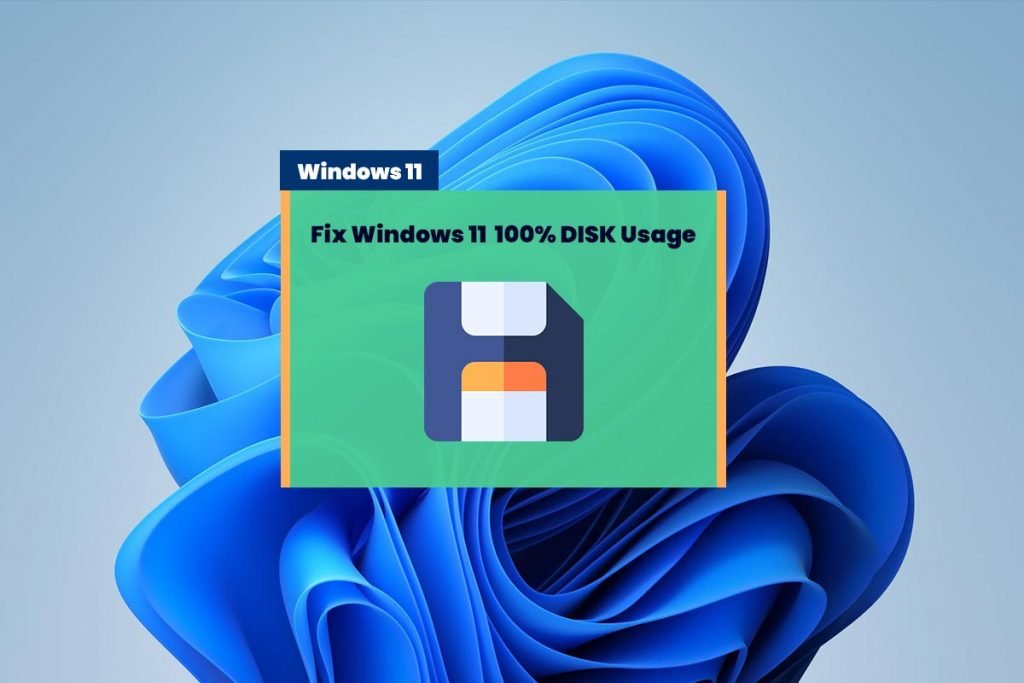
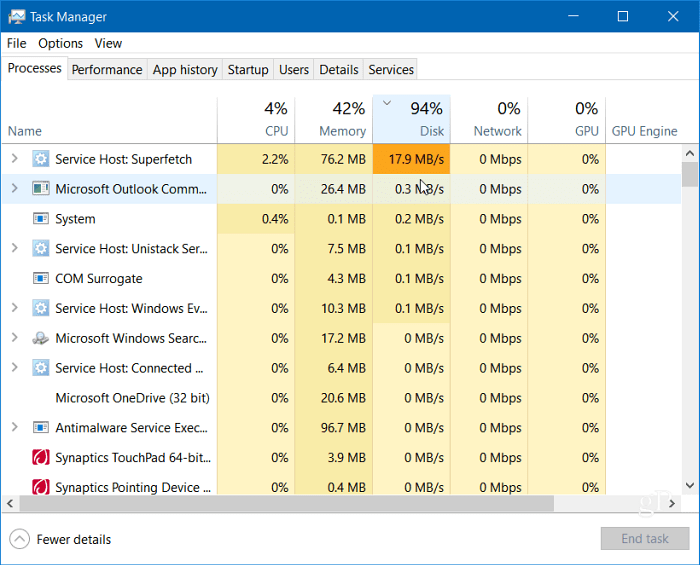
Closure
Thus, we hope this article has provided valuable insights into 100 Percent Disk Usage in Windows 11 2025: A Comprehensive Guide. We appreciate your attention to our article. See you in our next article!